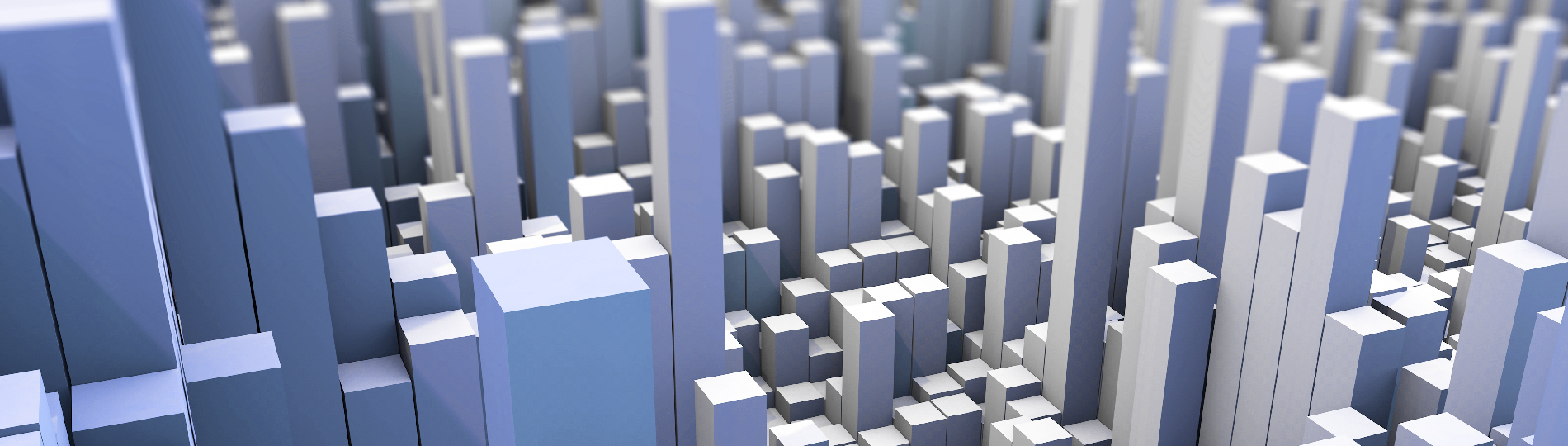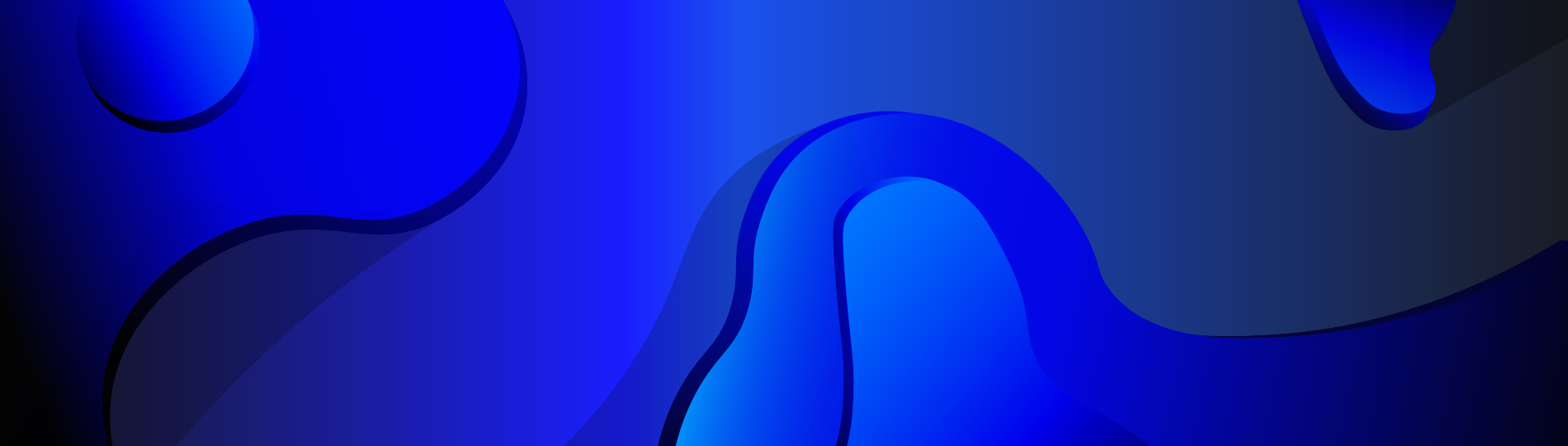По умолчанию, Windows 10 автоматически проверяет наличие обновление, скачивает и устанавливает их, при этом отключить обновления стало сложнее, чем в предыдущих версиях операционной системы, так как разработчиком не предусмотрено в интерфейсе пользователя такого функционала.
Тем не менее в ряде ситуаций отключение обновления может быть необходимо. Поскольку компания Microsoft уже ввела ряд ограничений на территории РФ, вместе с обновлениями системы компания может блокировать частично или полностью работу операционных систем Windows. Так же на практике возникают ситуации, что после обновления системы возникают ошибки в работе приложений или оборудования, и решить проблему помогает только удаление и отключение обновлений.
Для того чтобы отключить обновления, вы можете воспользоваться услугами специалистов нашей компании, или инструкцией приведенной ниже (для самостоятельной настройки)
Если вы используете версию Windows 10 Pro, можно воспользоваться редактором групповых политик, чтобы предотвратить автоматическую загрузку и установку обновлений.
- Нажмите сочетание клавиш Windows+R, чтобы открыть окно команды «Выполнить».
- Введите gpedit.msc и нажмите OK, чтобы открыть редактор локальных групповых политик.
- Перейдите по следующему пути: Конфигурация компьютера\Административные шаблоны\Компоненты Windows\Центр обновления Windows
- В правой части окна выберите пункт «Настройка автоматического обновления» и дважды кликните по нему.
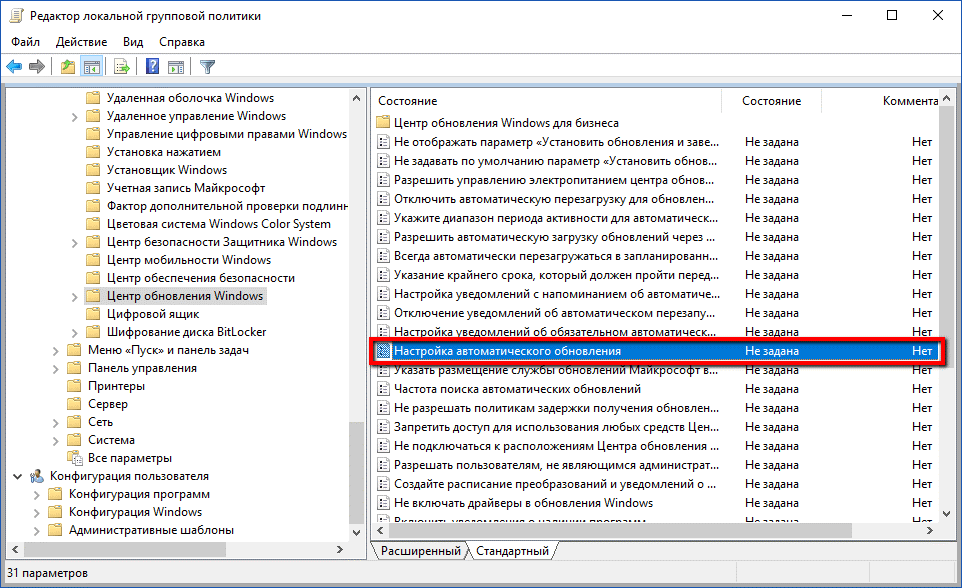
- Выберите опцию «Отключено», чтобы отключить данную локальную политику.
- Нажмите кнопку «Применить» и затем «ОК».
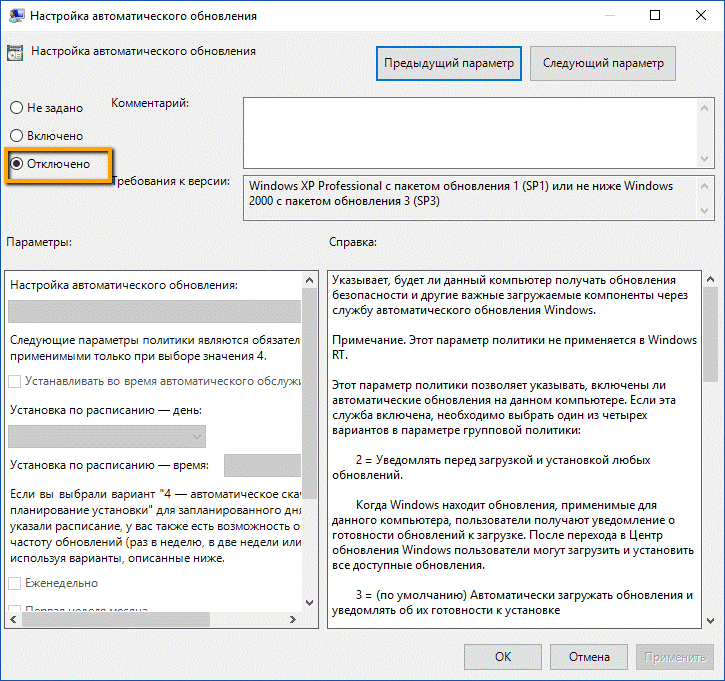
- Перезагрузите компьютер
После завершения данных шагов, Windows 10 Pro больше не будет загружать обновления в автоматическом режиме.
В Windows 10 Pro и Windows 10 Домашняя вы можете отключить автоматические обновления с помощью системного реестра.
Внимание!!! Некорректное изменение реестра может привести к серьезным проблемам. Рекомендуется создать резервную копию реестра Windows перед тем, как выполнить данные шаги. В меню редактора реестра выберите Файл > Экспорт для сохранения резервной копии.
- Нажмите сочетание клавиш Windows+R, чтобы открыть окно команды «Выполнить».
- Введите regedit и нажмите OK, чтобы открыть редактор реестра.
- Перейдите по следующему пути: HKEY_LOCAL_MACHINE\SOFTWARE\Policies\Microsoft\Windows
Кликните правой кнопкой мыши по разделу Windows и выберите Создать > Раздел.
- Назовите новый раздел WindowsUpdate и нажмите Enter.
- Кликните правой кнопкой мыши по созданному разделу WindowsUpdate и выберите Создать > Раздел.
- Назовите новый раздел AU и нажмите Enter.
- Кликните правой кнопкой мыши по созданному разделу AU и выберите Создать > Параметр DWORD (32 бита).
- Назовите новый параметр NoAutoUpdate и нажмите Enter.
- Дважды кликните по созданному параметру и поменяйте значение с 0 на 1.
- Нажмите кнопку OK.
- Перезагрузите компьютер
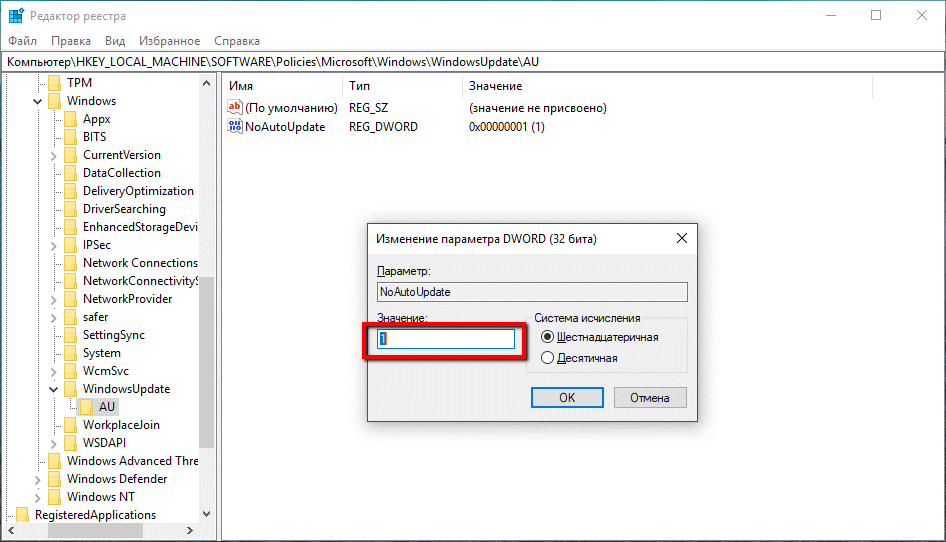
После завершения данных шагов, Windows 10 не будет получать обновления в автоматическом режиме.
В Центр обновления Windows вы также увидите сообщения:
- Некоторыми параметрами управляет ваша организация. Посмотреть настроенные политики обновления
- Ваша организация отключила автоматические обновления
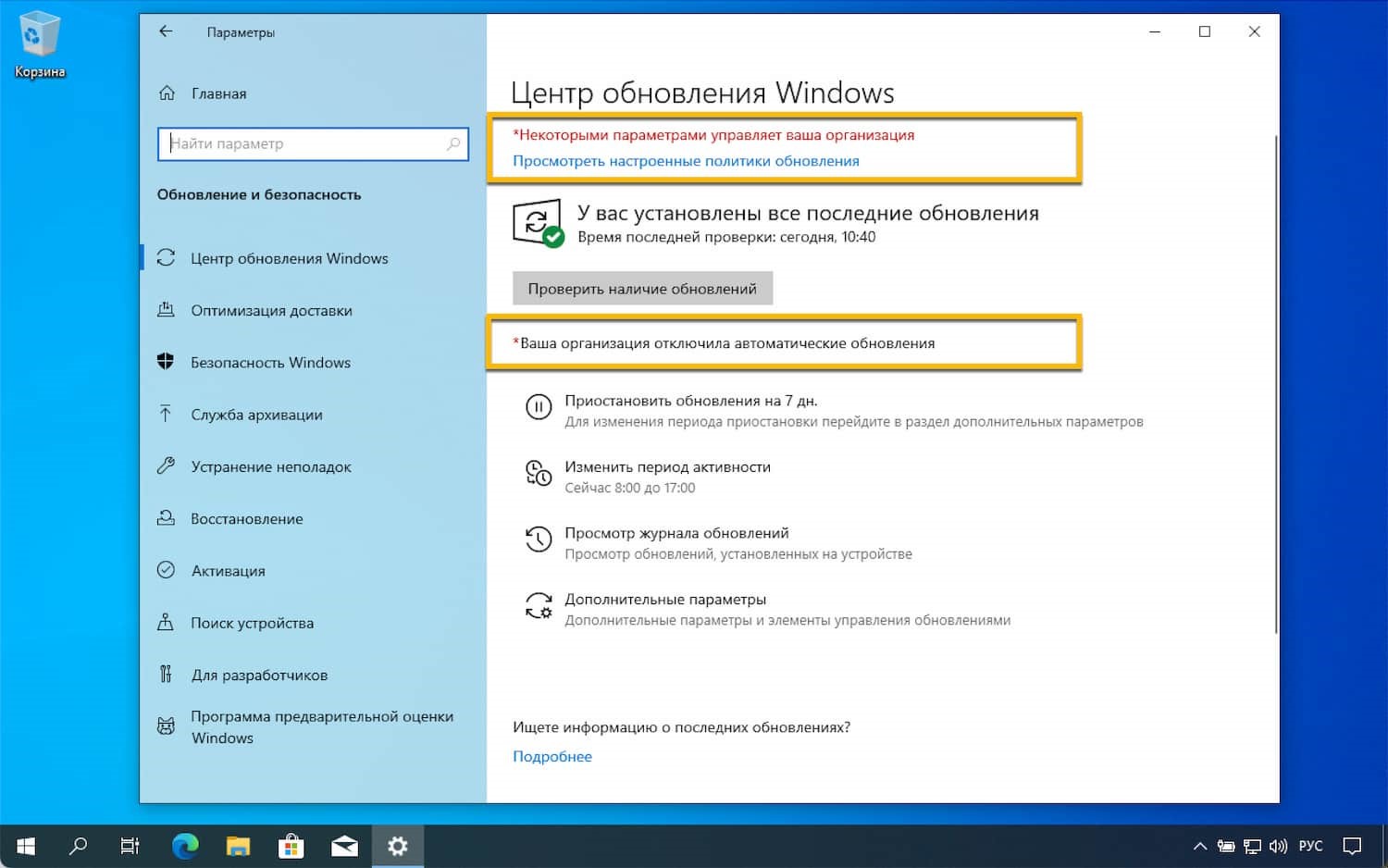
Чтобы ваши компьютеры и серверы работали бесперебойно в период подачи отчетности или оформления важных сделок, воспользуйтесь безлимитным обслуживанием ИТ инфраструктуры.
В рамках обслуживания мы обеспечим работу компьютеров, серверов, принтеров и сетевого оборудования (маршрутизаторы, коммутаторы, Wi-Fi сети).
Если же Вас интересует переход на Российские операционные системы, наши специалисты помогут Вам в выборе и установке необходимой ОС. Наша компания-интегратор имеет многолетний опыт реализации проектов разного уровня сложности, мы являемся аккредитованными партнерами топовых вендоров.