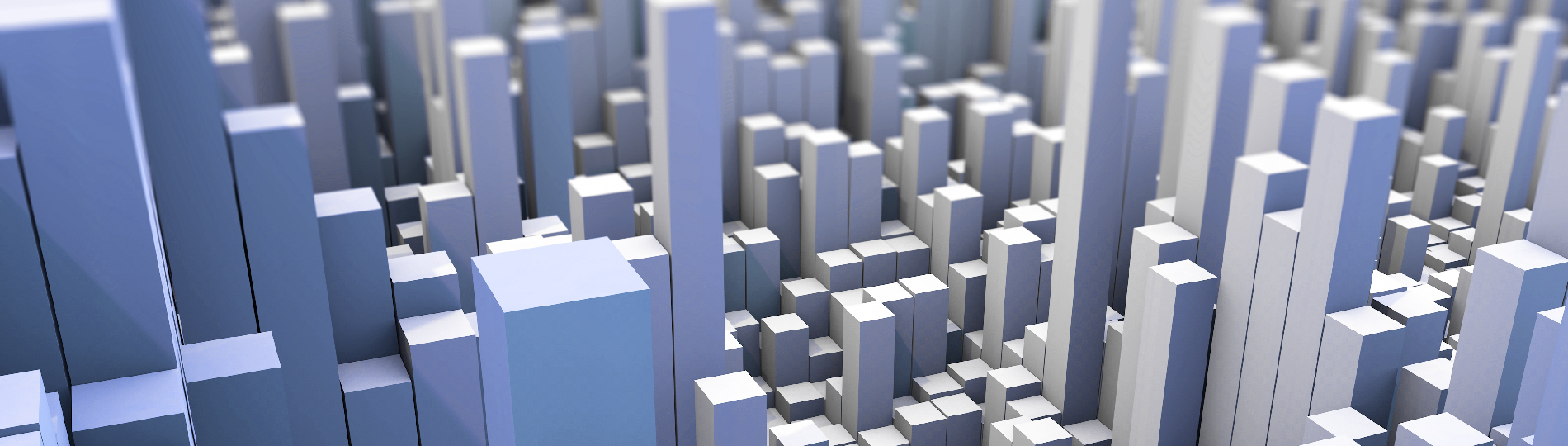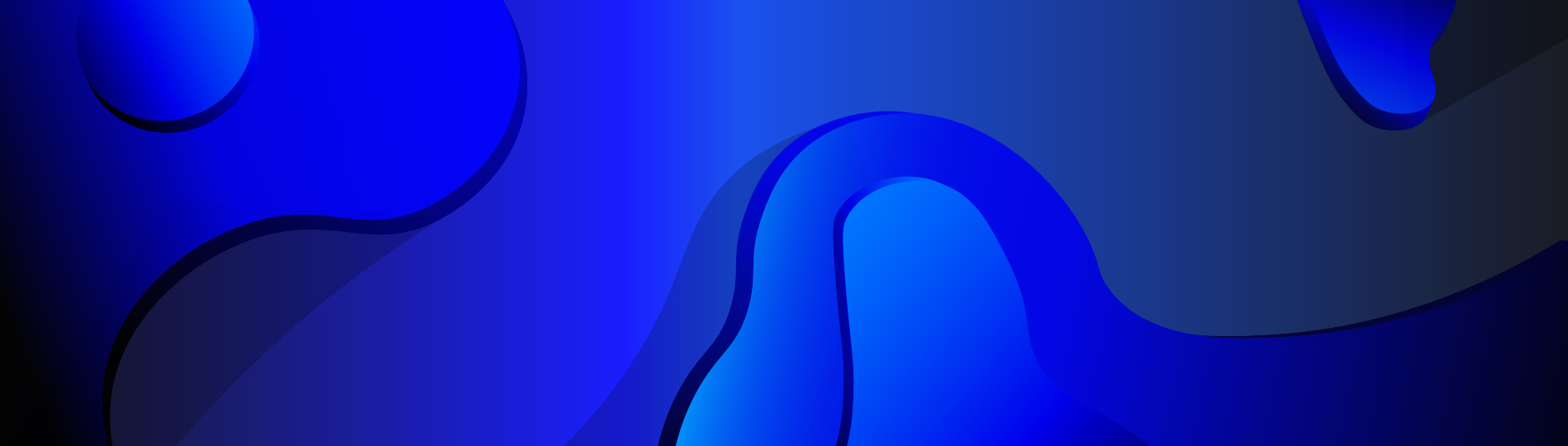Настройка ордерной схемы в 1С
Перед работой необходимо подключить в настройках использование ордерной системы. Для этого выполняется переход Администрирование – Склад и доставка. Выставляется флажок Ордерные склады:
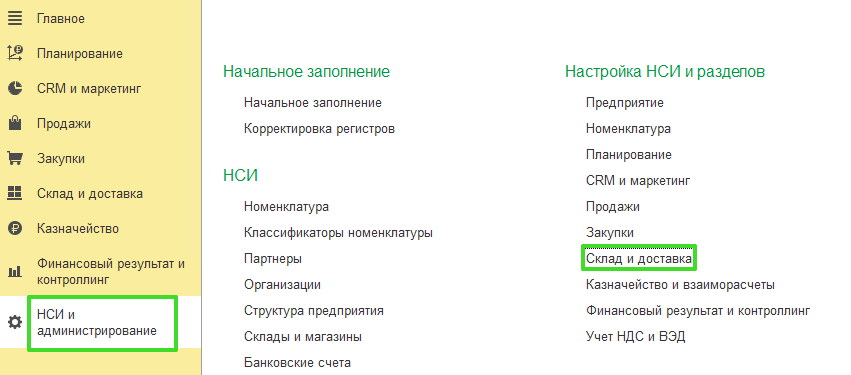
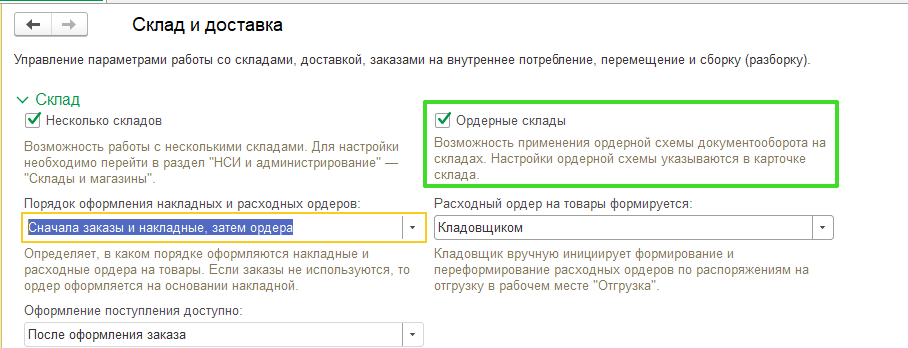
Особенности программы дают возможность применять систему ордеров для каждого склада отдельно. Для подключения ордерной схемы на определенном складе достаточно зайти в справочный раздел Склады и магазины, отметить флажком Использовать ордерную схему документооборота:
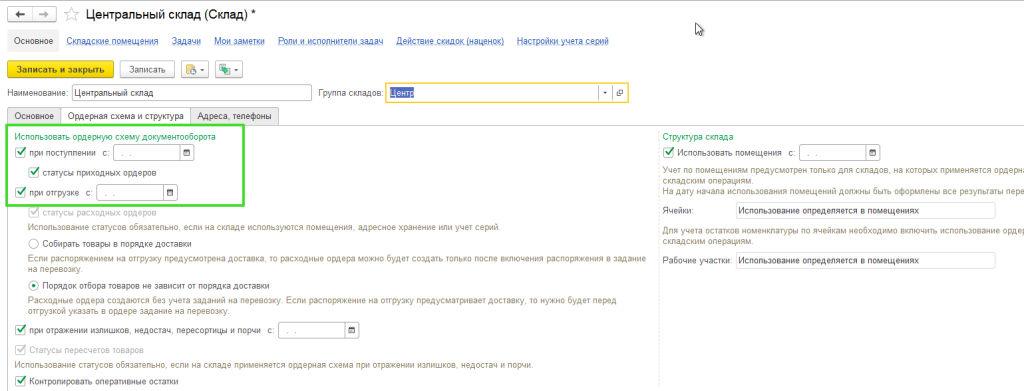
Программа предусматривает возможность не только включать/выключать ордерную схему для каждого отдельно взятого склада, но и определять при каких операциях она будет задействована. Например, можно запрограммировать использование схемы только при выполнении операций оприходования товаров или отгрузки продукции. Отдельным флагом выделено и отображение недостачи, излишков.
Работа ордерной схемы
Порядок оформления стандартного поступления на ордерный склад имеет вид:
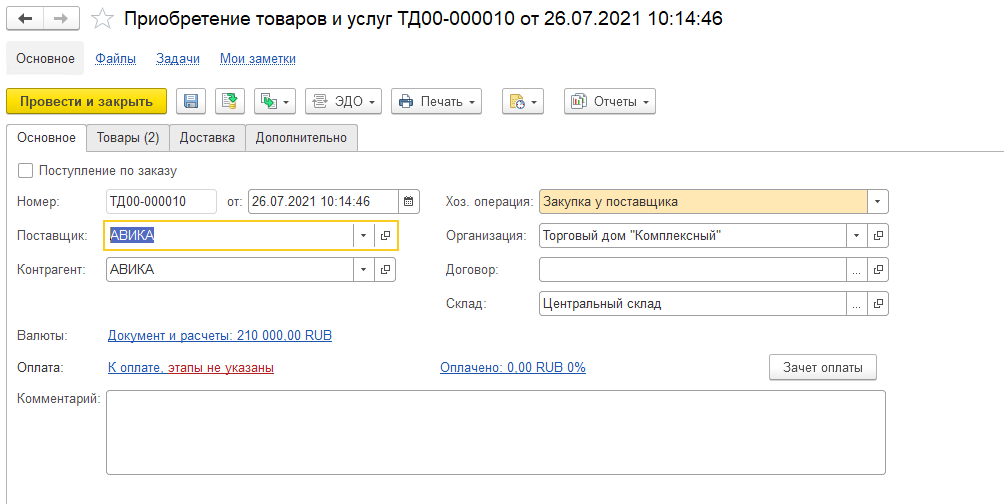
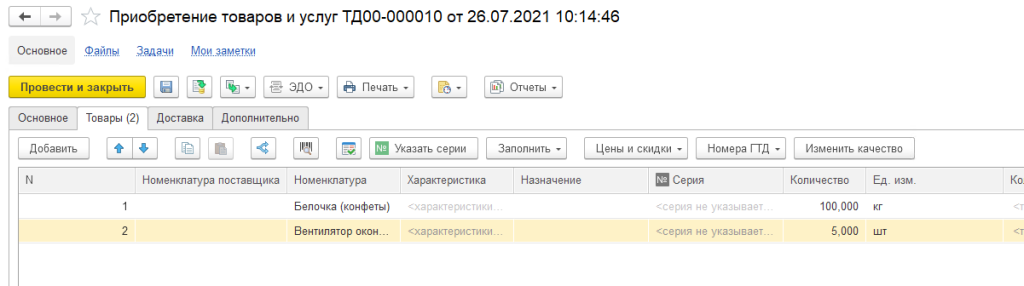
Здесь можно увидеть движение по регистрам, сформировавшим документ:
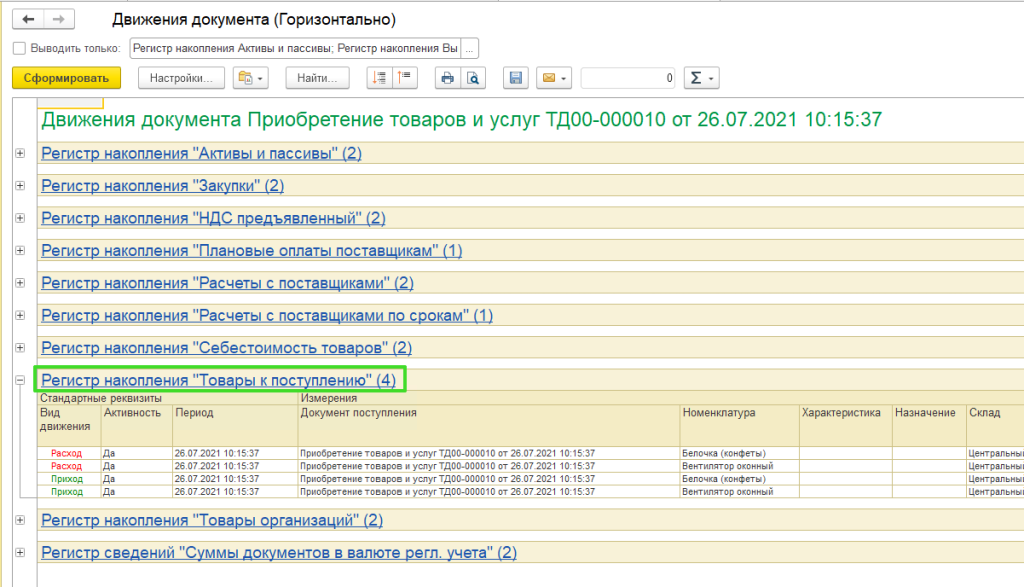
Отсутствие движения по складским регистрам видно только в регистре Товары организации. Появление соответствующих записей в регистре Товары к поступлению служит сигналом программе о необходимости создания Распоряжения на приемку товара.
Наглядно движение созданного документа видно в регистре Приобретение товаров и услуг, в случаях, когда товар приходуется на обычный склад:
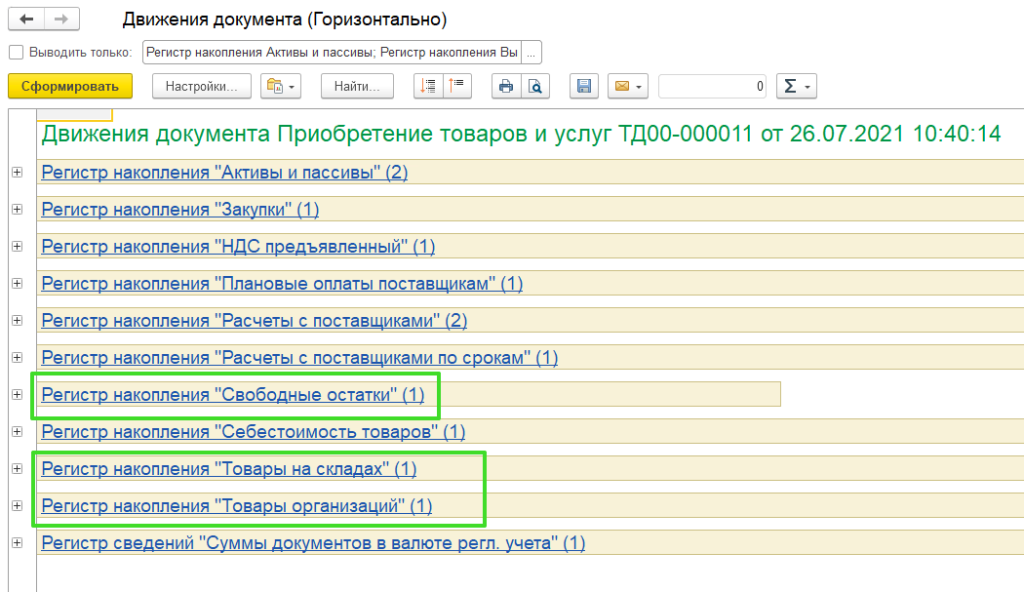
Здесь видно отсутствие регистра Товары к поступлению, зато есть динамика движения по складским регистрам Свободные остатки, Товары на складах.
Товар, предназначенный для реализации, показывает регистр Свободные остатки, реальные остатки находятся во вкладке Товары на складах.
Перейдем к выполнению складских операций, для который есть специально разработанный интерфейс, служащий для оформления отгрузки, приема товара. Он открывается при переходе из раздела Склад по команде Приемка или Отгрузка, и носит название Приемка товара на склад (Отгрузка товара на склад):
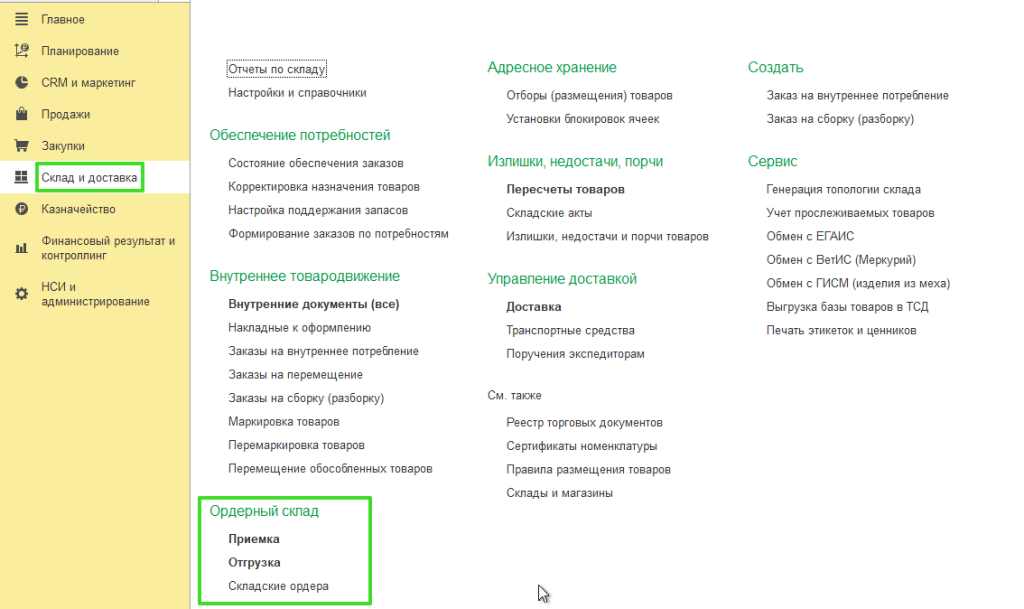
При нажатии на окошко команды Приемка, открывается рабочее место Приемка товара на склад. Здесь указывается конкретный склад, выбираются следующие поля Состояние и Дата поступления:
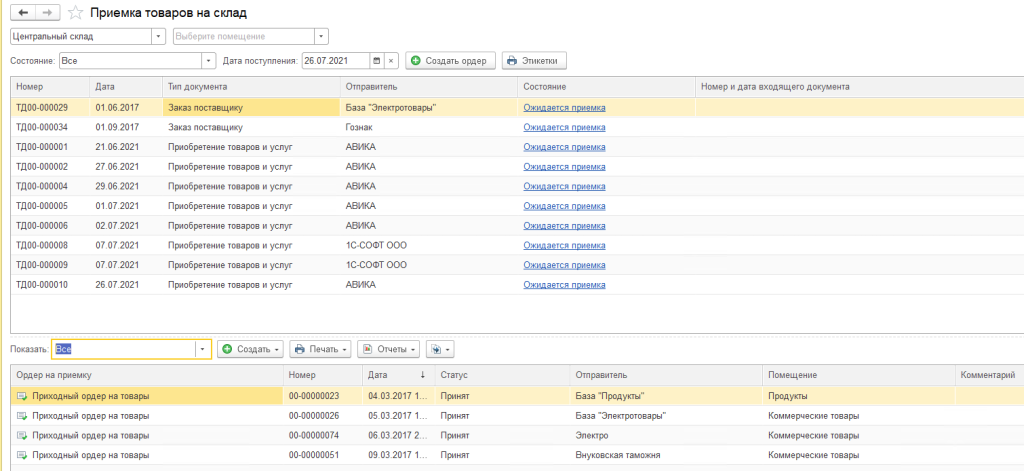
Список распоряжений отображает поступления, другие документы, которые служат основанием на прием товара (Оприходование, Перемещение).
Следующим шагом является нажатие кнопки Создать ордер:
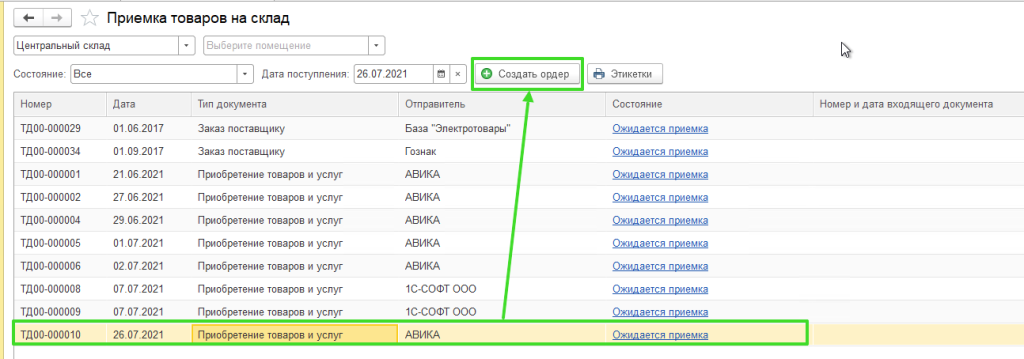
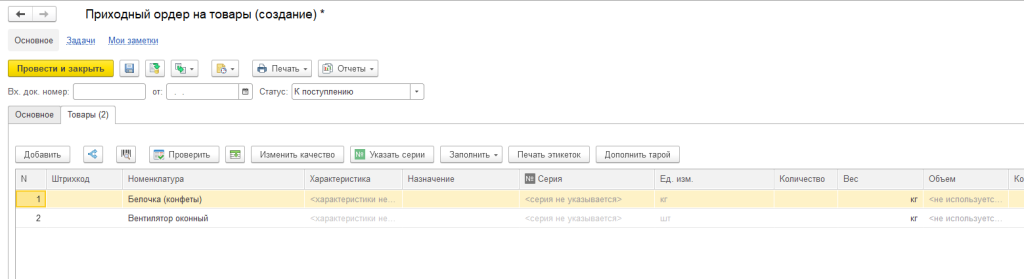
Что приводит к формированию документа.
ВАЖНО! В созданном документе колонка Количество будет пустой. Это сделано для того, чтобы лицо, ответственное за прием товара, пересчитало поступившую продукцию и внесло в графу фактическое количество единиц.
Существенно ускоряет процесс использования чтения штрих-кодов сканером. Нажав кнопку Проверить, можно увидеть интерфейс, позволяющий просканировать количество товара:
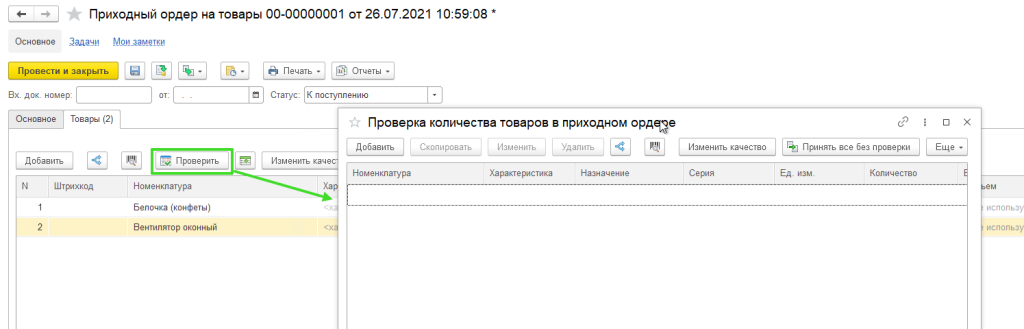
Здесь же расположена кнопка команды Заполнить. Воспользовавшись данной функцией, можно забить в соответствующих графах номенклатуру, количество, номенклатуру совместно с количеством:
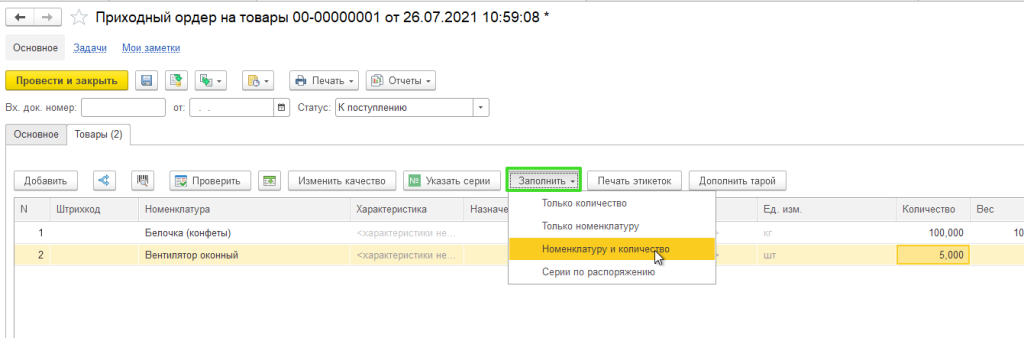
Используя упаковки номенклатуры, можно по команде Показать дополнительную информацию, заполнить графу с указанием количества товара, поступившего в упакованном виде:
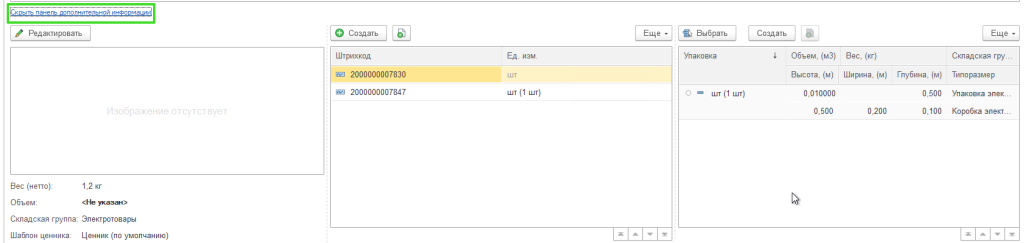
Так же можно задать штрих-код, откорректировать/задать вес единицы товара (упаковки), ввести изображение продукции.
Рассмотрим движение товара, формируемое по команде Приходный ордер:
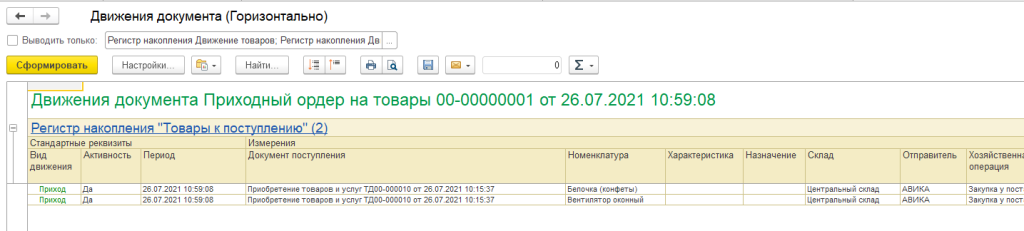
Поскольку статус документа - К поступлению, то регистр Товары к поступлению остается в неизменном виде. При изменении статуса документа на Принят, меняется и вид документа:
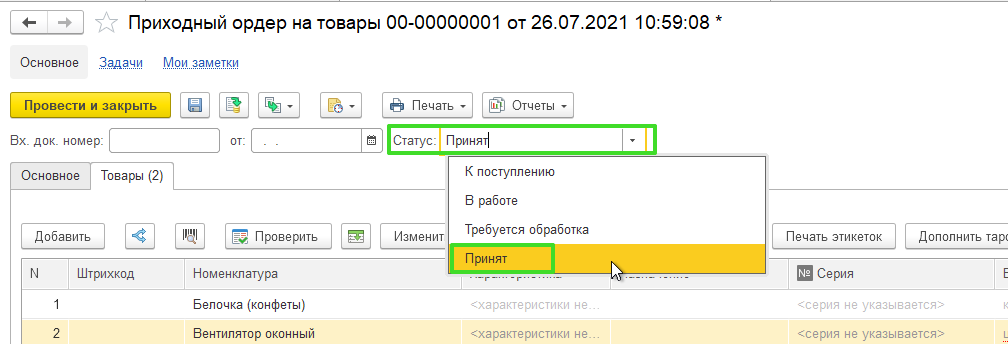
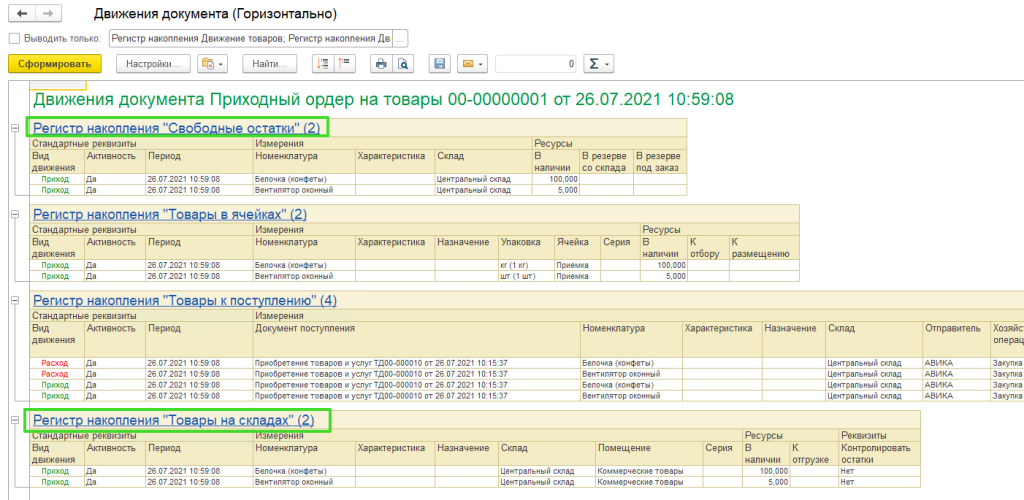
Во вкладке Товары к поступлению закрывается количество товара К поступлению, появляются свободные остатки, остатки на сладе. После завершения всех операций, товар фактически появляется на складе и готов к реализации.
Нет времени на изучение? Закажите консультацию или настройку ордерного склада в 1С по кнопке ниже.