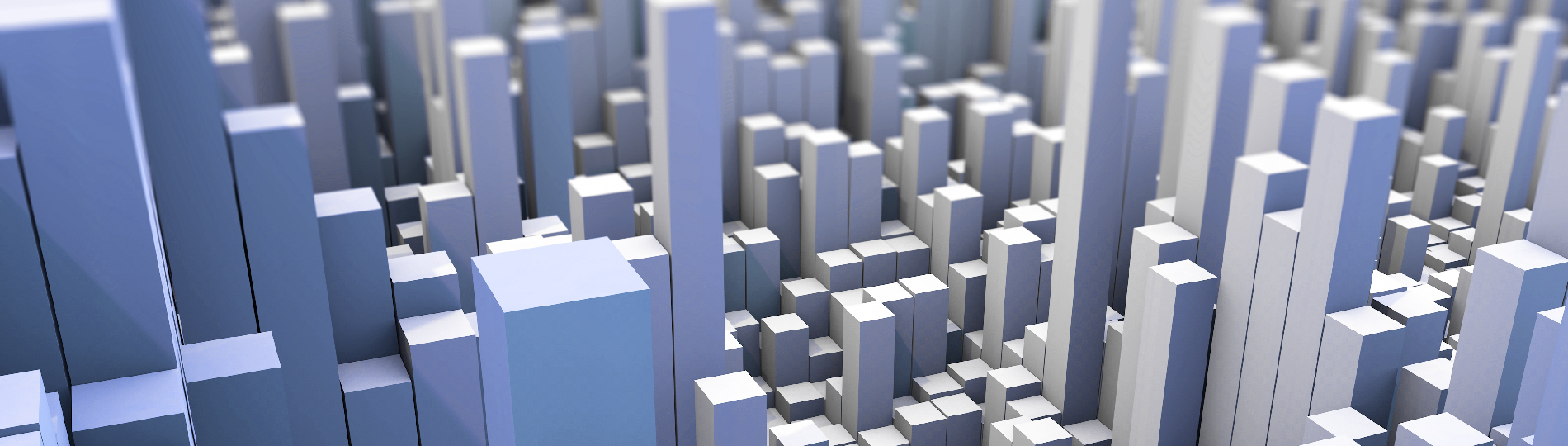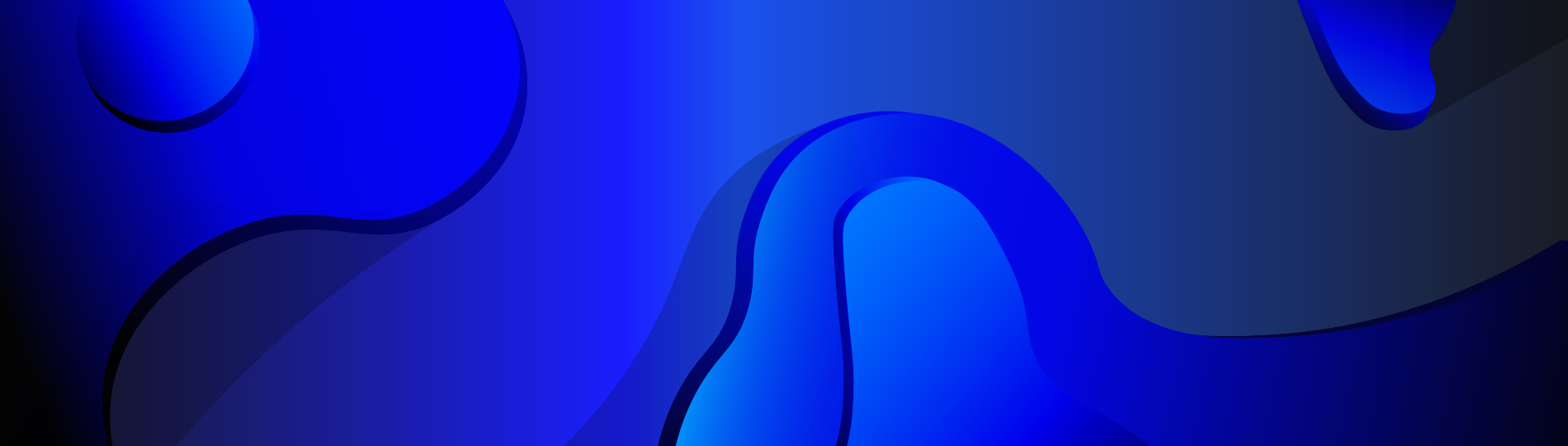В этой статье речь пойдет о том, как обновить 1С через конфигуратор самостоятельно. Для примера возьмем 1С:Бухгалтерия, версия 3.0. Способ, описанный в статье, подойдет и для других конфигураций 1С (1С:Зарплата, 1C:Управление торговлей, 1C:Розница и так далее). Способ обновления 1С через конфигуратор является более сложным, чем, например, обновление в пользовательском режиме, но является более надежным и значительно снижает риск потери данных.
Для чего нужно обновлять конфигурации 1С?
В нашем законодательстве регулярно появляются какие-то новшества и изменения: появляются новые формы документов, вводятся новые виды отчетов, устанавливаются новые сроки и алгоритмы подачи для проверки различной документации. Пользователям 1С необходимо всегда соответствовать этим актуальным изменениям. Поэтому компания "1С" постоянно следит за любыми изменениями в законодательстве и регулярно вносит изменения в свои конфигурации, чтобы пользователи могли использовать только актуальные версии.
Как часто необходимо выполнять обновление конфигураций 1С?
По этому вопросу существует много разных мнений. Кто-то считает, что делать это необходимо с выходом каждого обновления. Кто-то считает, что достаточно обновляться раз в месяц. А кто-то, вообще, обновляется только тогда, когда перестанут сдаваться отчеты. Разумно сказать, что чем чаще обновлять конфигурацию 1С, тем лучше, но самым оптимальным периодом будет обновление раз в квартал, как раз перед сдачей квартальных отчетов, это как раз то время, когда необходимость соответствовать последним изменениям в законодательстве максимально важна, поэтому актуальная версия поможет избежать множества трудностей.
Процесс обновления конфигурации 1С
Этап 1:
Перед тем как начать обновление 1С стоит обязательно создать резервную копию данных. Это необходимо, чтобы застраховать себя от их потери, если, вдруг, обновление пройдет не успешно. В таком случае все данные можно будет легко восстановить из резервной копии. Создание резервной копии лучше всего доверить профессионалам. Звоните нашим специалистам и они вам помогут.
- Запускаем программу. Обязательно в режиме "Конфигуратор";
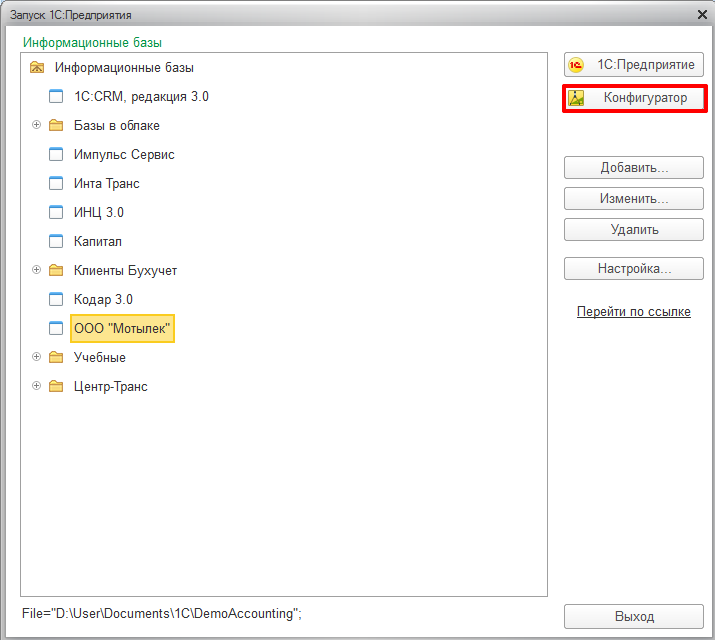
- В верхнем меню, во вкладке "Администрирование" выбираем пункт "Выгрузить информационную базу";
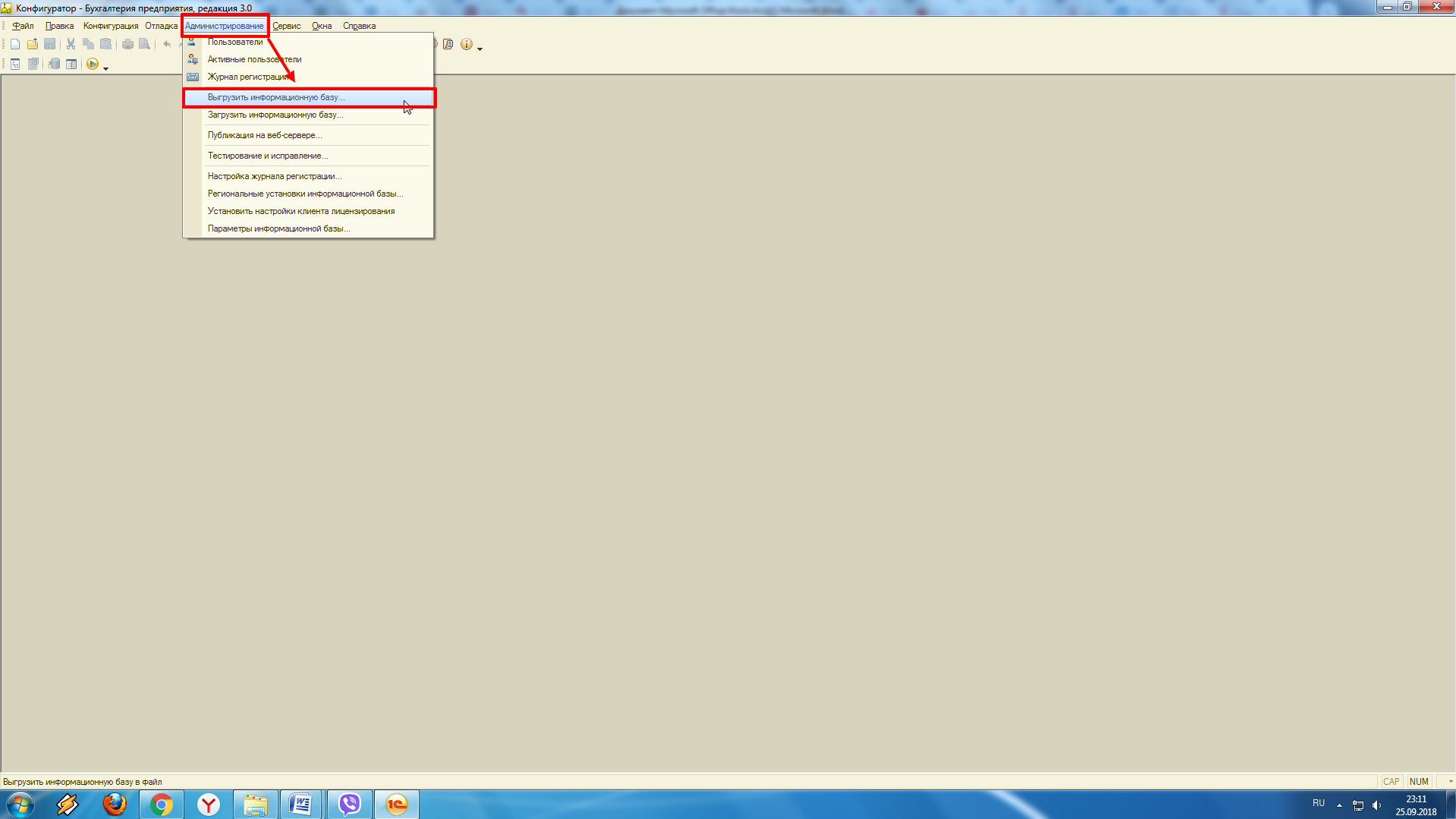
- В открывшемся окне указываем место, в которое необходимо сохранить файл с резервными данными (лучше выбрать удобное место, чтобы, в случае чего, было легко его отыскать). Там же лучше указать его имя (можно воспользоваться названием, которое предлагает программа, но лучше назвать файл так, как это будет легко и понятно для Вас, если будет необходимость его отыскать.);
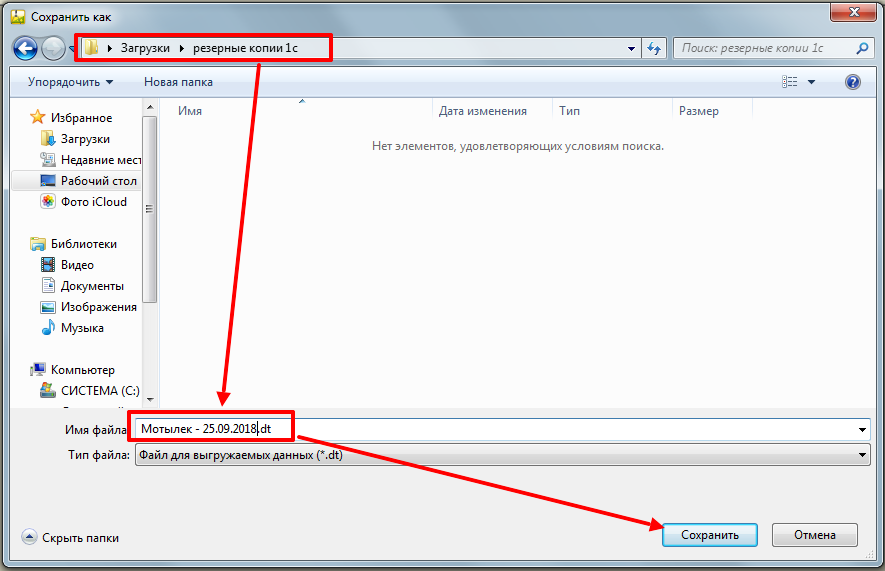
- Далее программа приступит к формированию файла резервной копии. Это может занять длительное время, зависит от объема данных и технических характеристик компьютера. когда файл будет сохранен, появится уведомление:

- Чтобы выполнить обновление корректно, необходимо точно знать какая конфигурация и какой версии установлена на данный момент. Для этого в верхнем меню выбираем вкладку "Справка" и жмем на пункт "О программе";
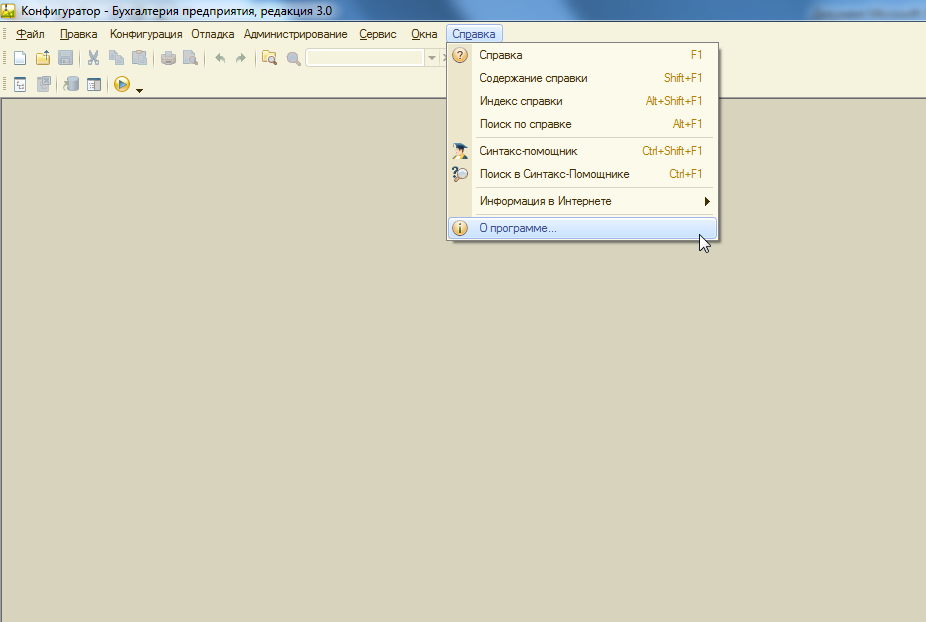
- В открывшимся окне мы видим подробный отчет о версии. В нашем случае конфигурация Бухгалтерия предприятия, редакция 3.0, версия 3.0.64.42;
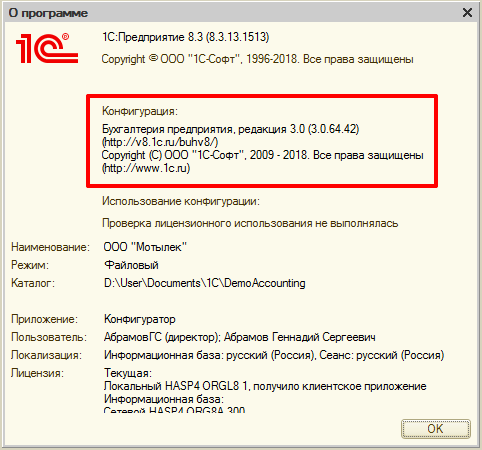
Этап 2:
Далее необходимо получить сам файл, который содержит последние обновления. Существует два способа сделать это: можно взять его с диска "1С: ИТС", или скачать его с сайта поддержки пользователей. Лучше обратиться к сайту, во-первых диск имеется не у всех пользователей, а во-вторых именно на сайте можно найти самые свежие обновления (диск может быть не самой актуально версии или просто не включать в себя последние новшества, так как диски выпускаются примерно раз в месяц). На пользовательском сайте вся информация обновляется каждый день и является самой актуальной.
- Заходим на сайт поддержки: portal.1c.ru и в верхнем меню кликаем "Войти";
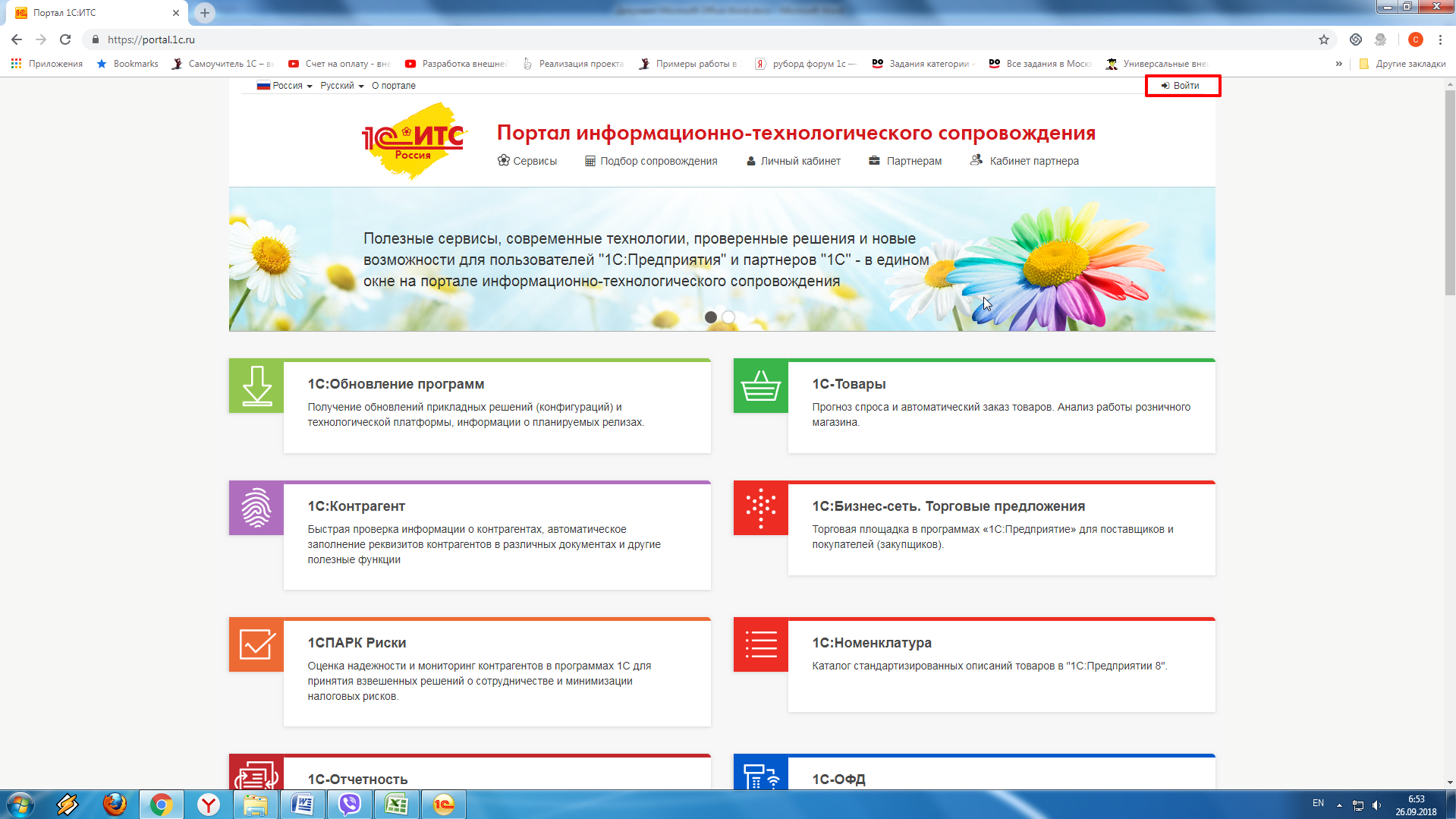
- Заполняем форуму своими данными для входа и снова кликаем "Войти";
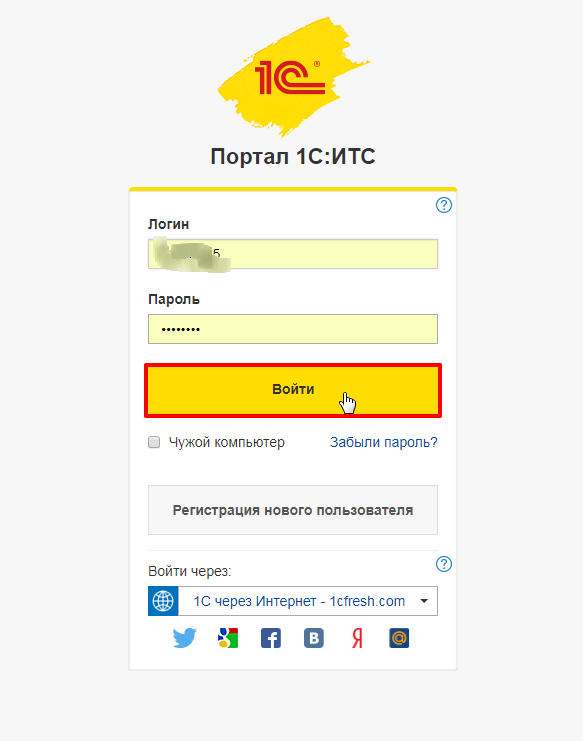
- На открывшейся странице выбираем пункт "Обновление программ";
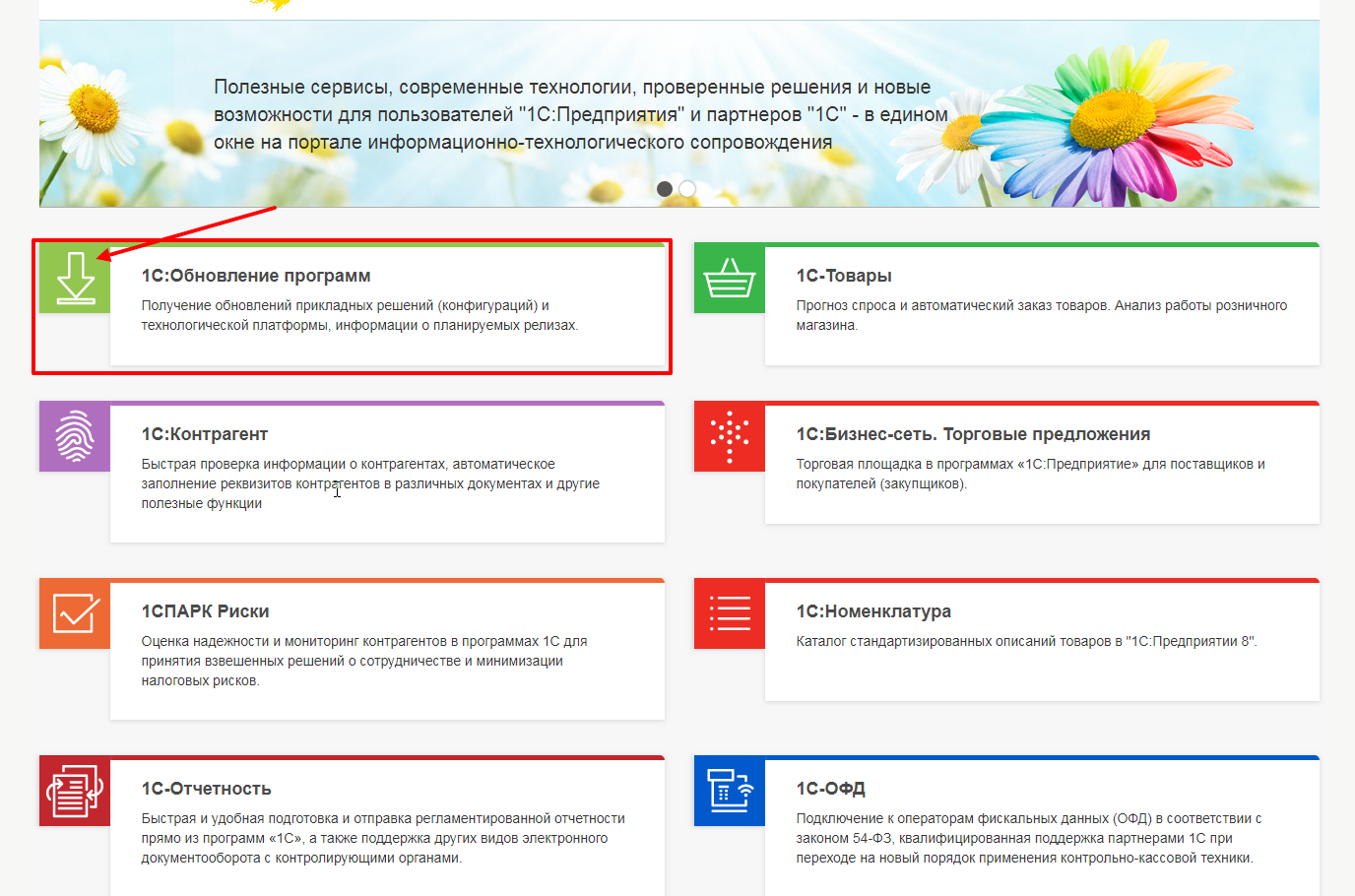
- В левом меню выбираем "Cкачать обновление программ";
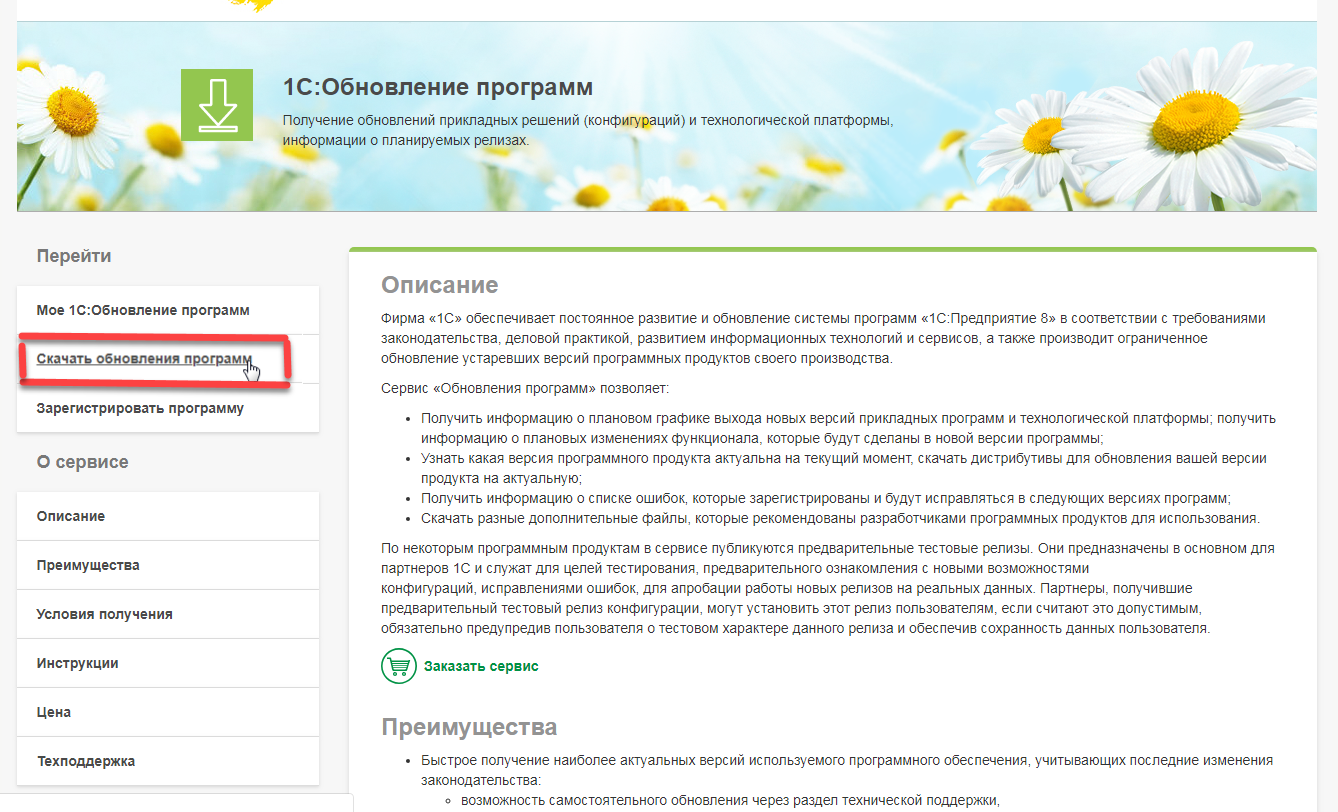
- Откроется таблица всех обновлений. Переходим в раздел "Конфигурации для России" и там выбираем необходимый пункт, в нашем случае "Бухгалтерия предприятия, редакция 3.0";
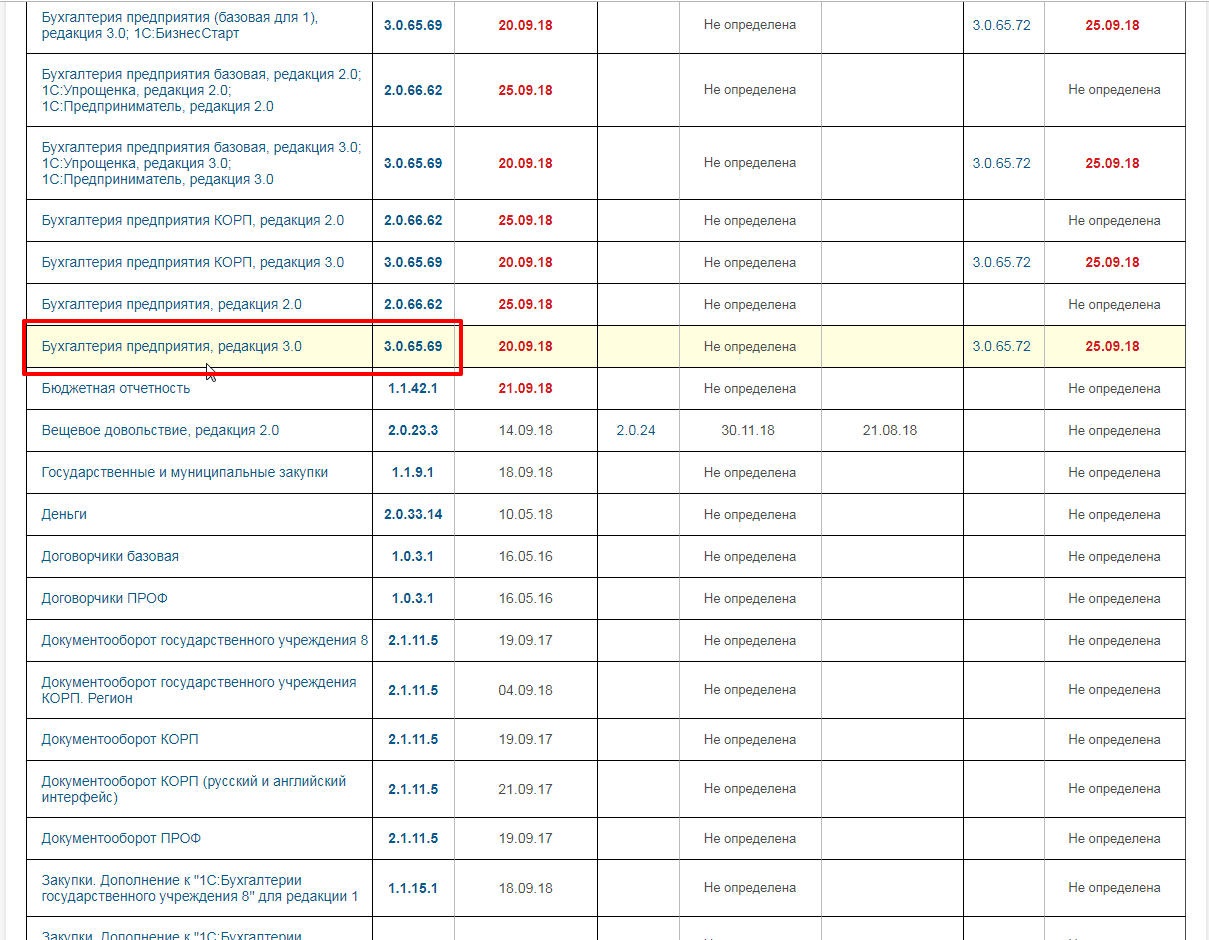
- Оказываемся в таблице всех обновлений конкретно для нашей конфигурации. В правом столбике мы видим, с какими редакциями совместимо обновление. Выбираем самое свежее обновление, из тех, которые совместимы с нашей редакцией (мы ее узнавали в первом этапе);
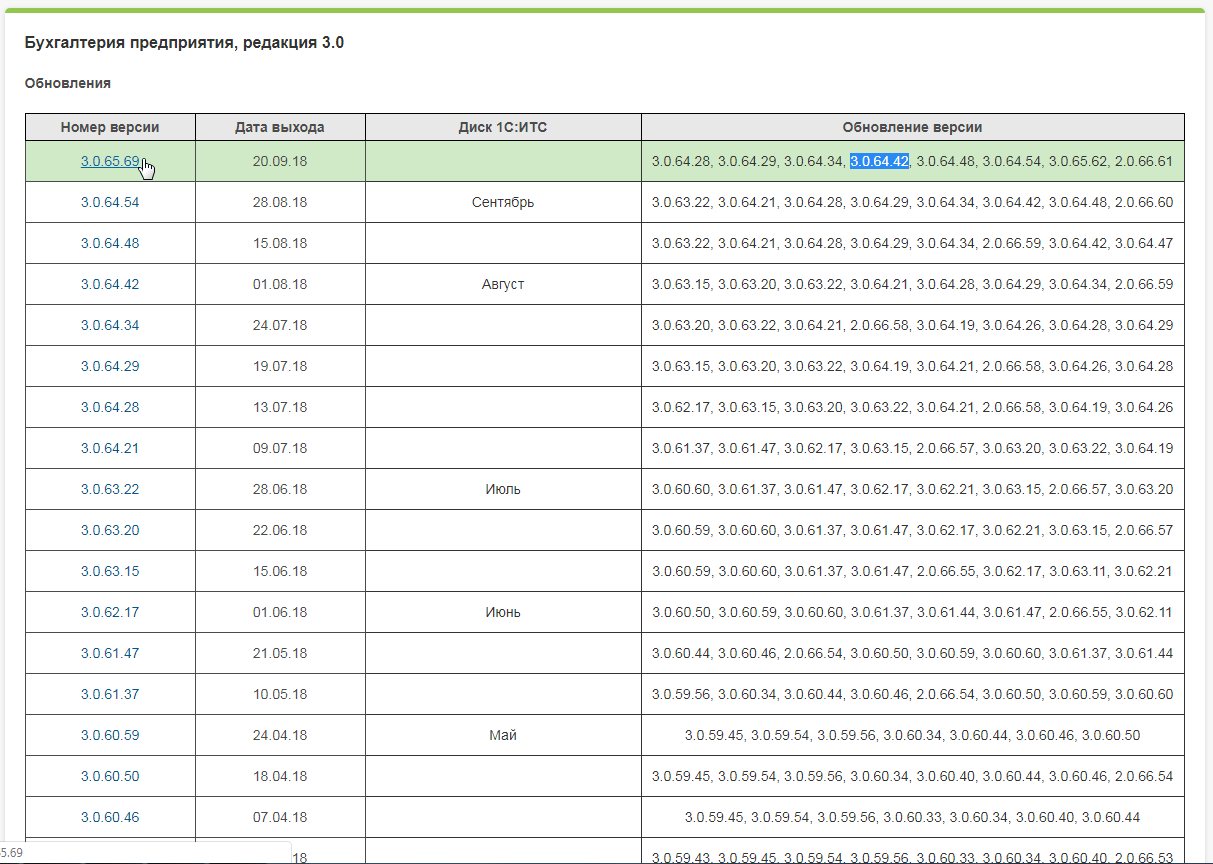
- Далее нам представлена некоторая информация о выбранном обновлении, кликаем "Дистрибутив обновления";
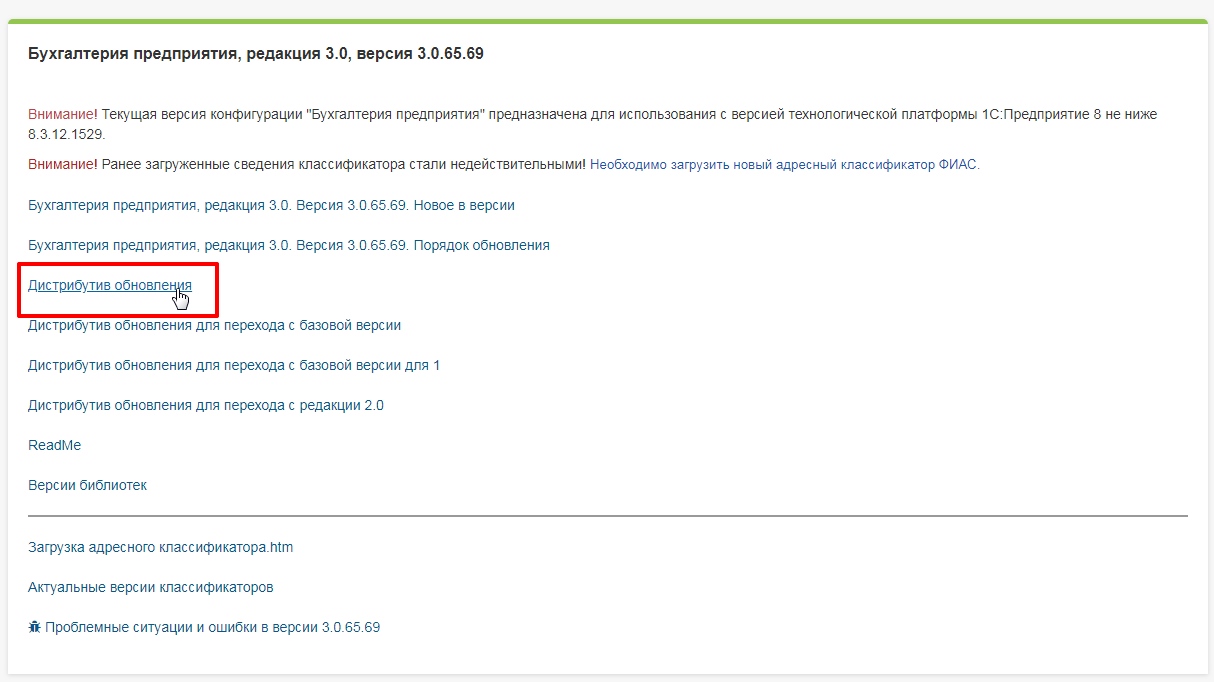
- Нажимаем "Скачать дистрибутив";
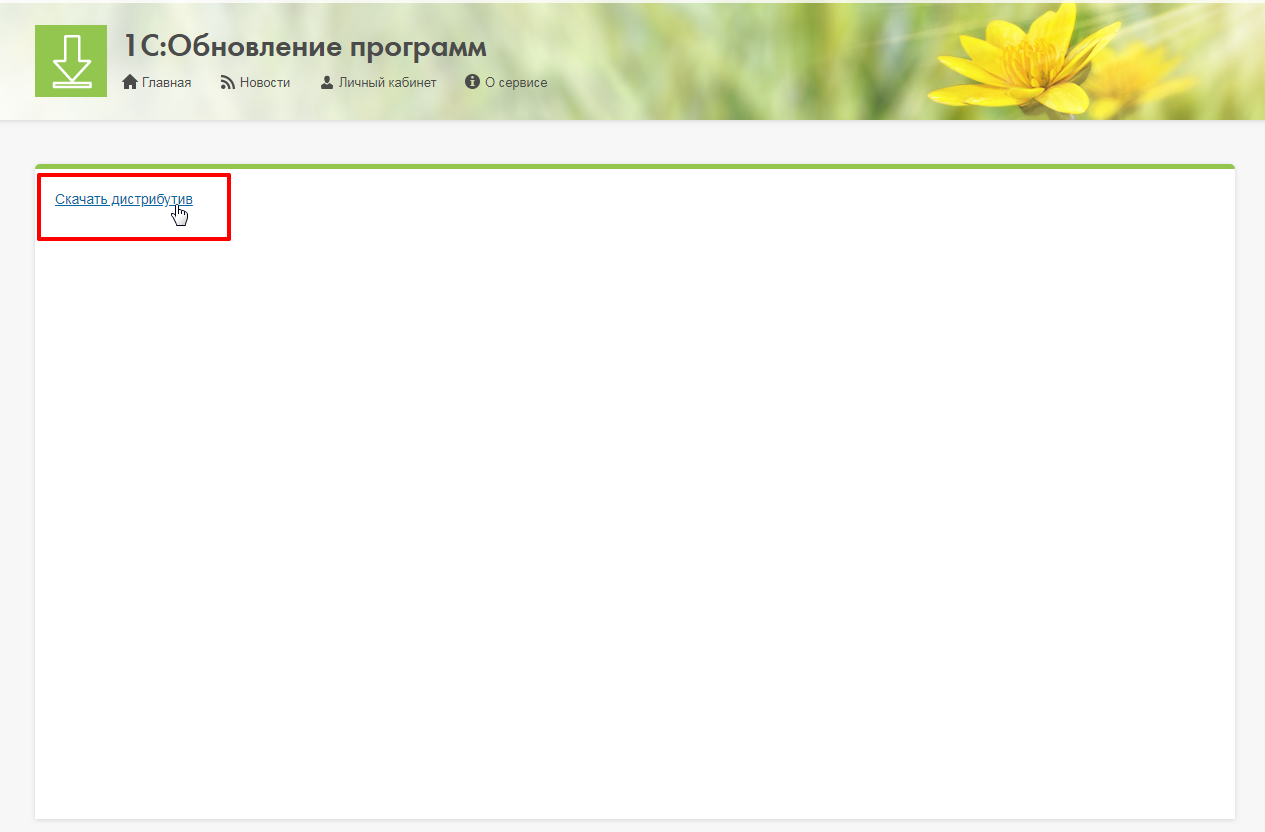
- Выбираем место для сохранения и сохраняем;
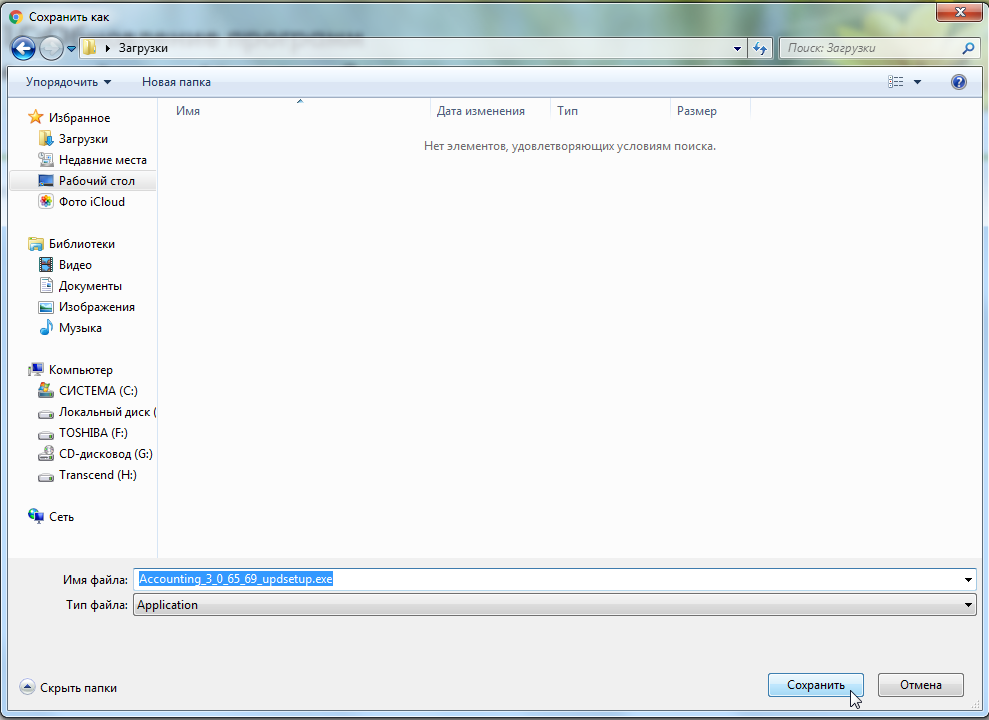
- Файл с обновлением будет в виде архива. Создаем папку, называем ее соответственно номеру обновления и переносим в нее сам архив;
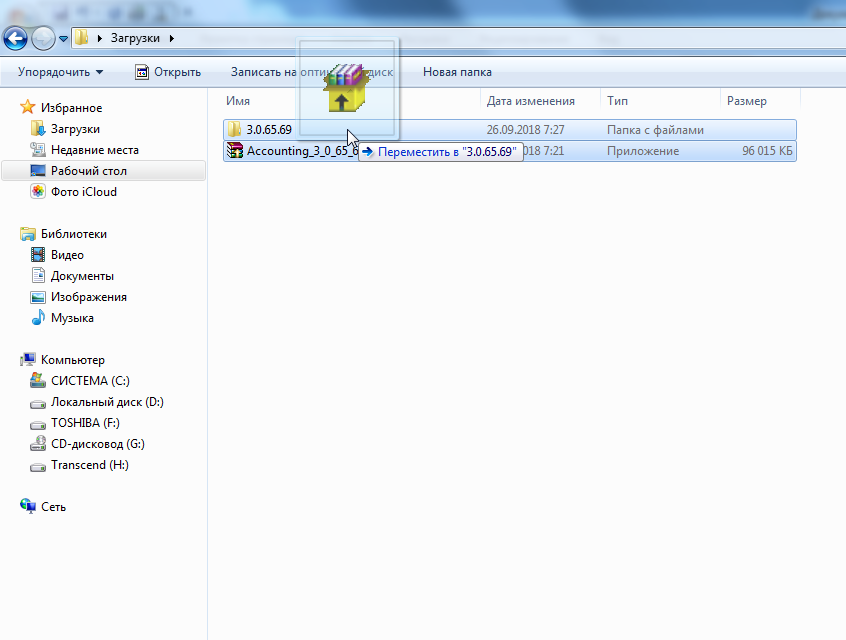
- Открываем архив двойным кликом мыши и нажимаем "Извлечь";
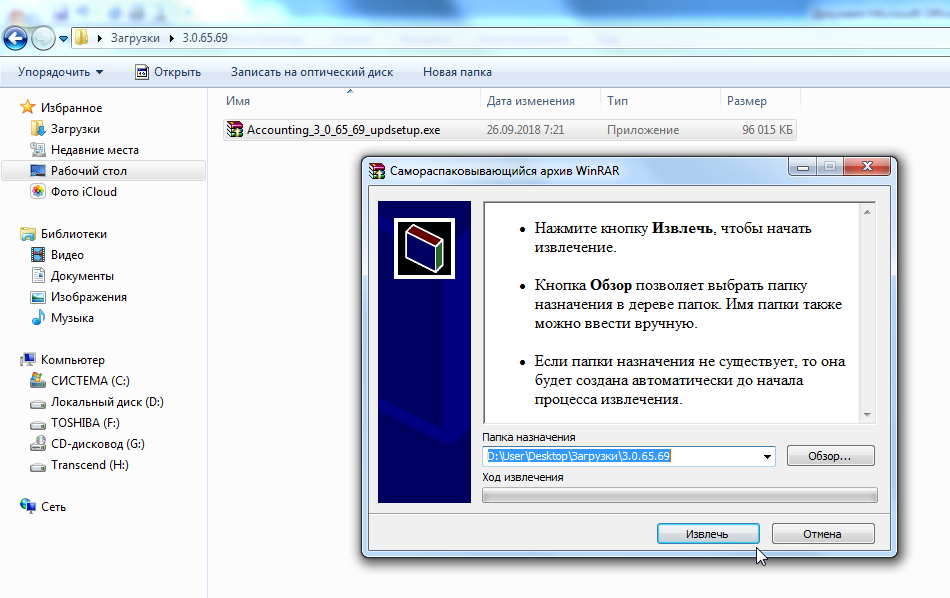
- После извлечения, в открывшихся файлах архива находим и запускаем файл "setup.exe", тем самым начинаем установку обновлений;
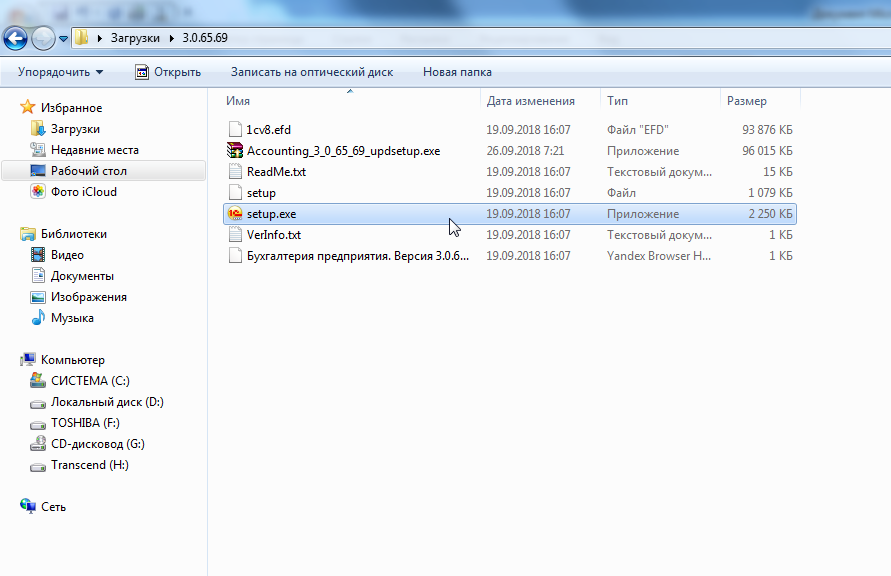
- В открывшимся окне установки жмем "Далее";
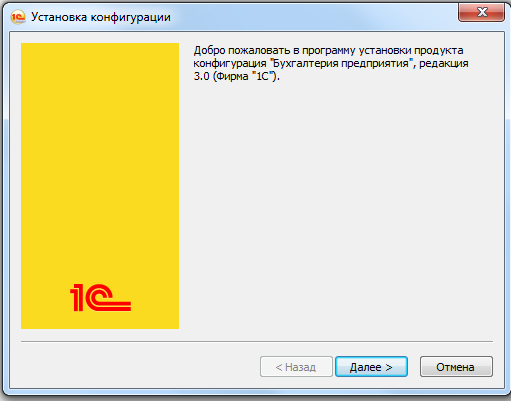
- Выбираем каталог шаблонов, рекомендуется оставить таким, каким предлагает программа установки автоматически;
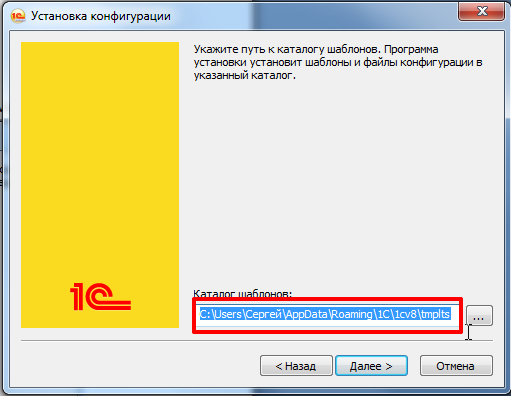
- После установки шаблона обновления программа предложит ознакомиться с его описанием, чтобы не тратить на это время - снимаем галочку с пункта "Открыть описание поставки" и жмем "Готово";
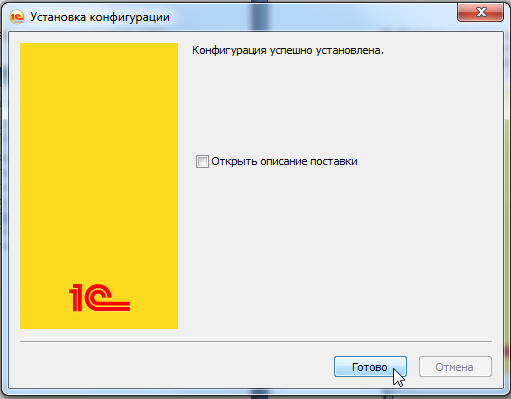
Шаблон обновления успешно установлен на компьютере и мы можем переходить к следующему этапу.
Этап 3:
Начинаем непосредственно само обновление 1C:
- Возвращаемся в конфигуратор, который мы отрыли еще на первом этапе. Если у нас не открыто дерево конфигурации - открываем его. Вкладка "Конфигурация" в верхнем меню, пункт "Открыть конфигурацию";
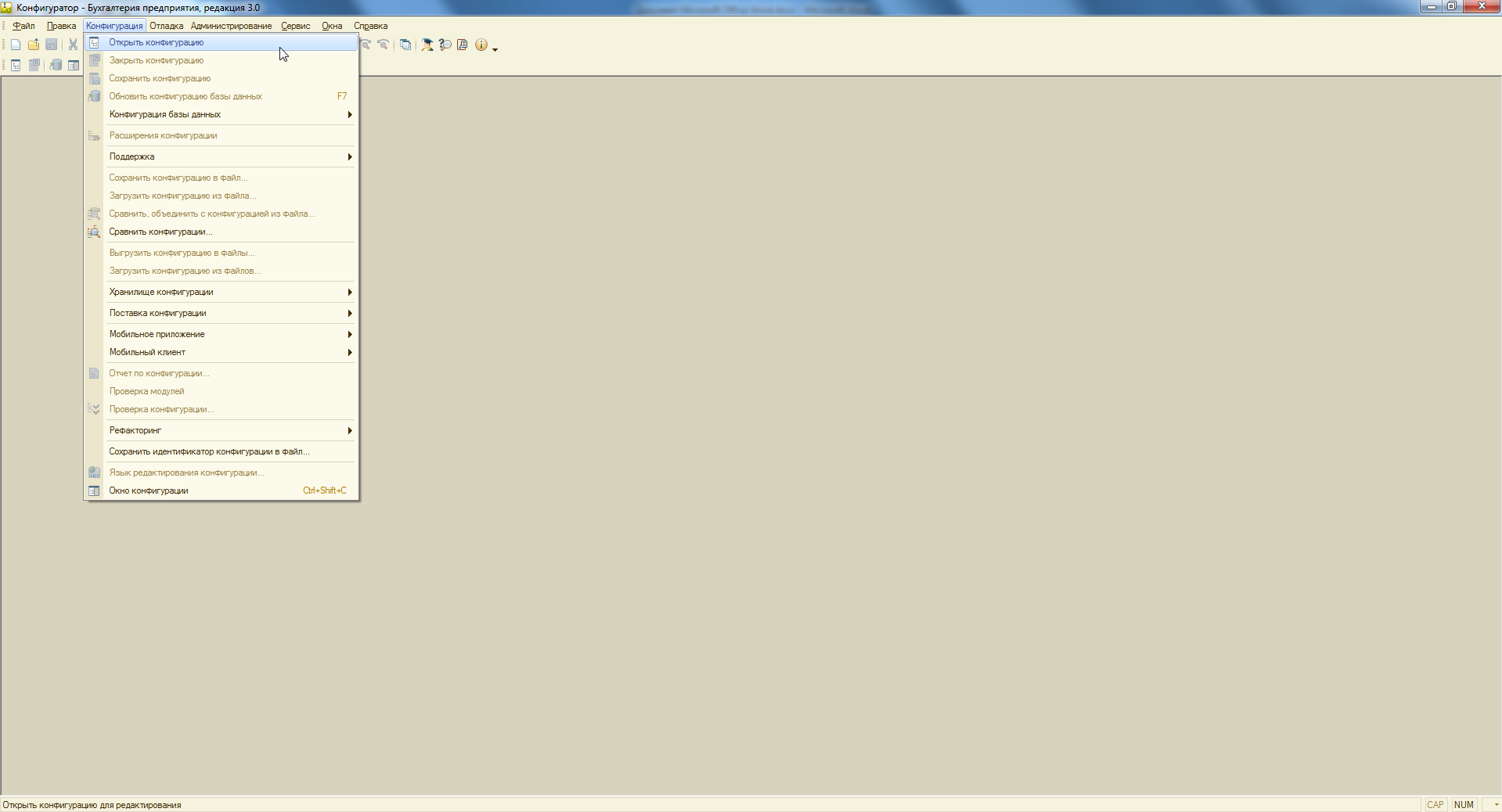
- В верхнем меню снова выбираем "Конфигурация", пункт "Поддержка" и подпункт "Обновить конфигурацию";
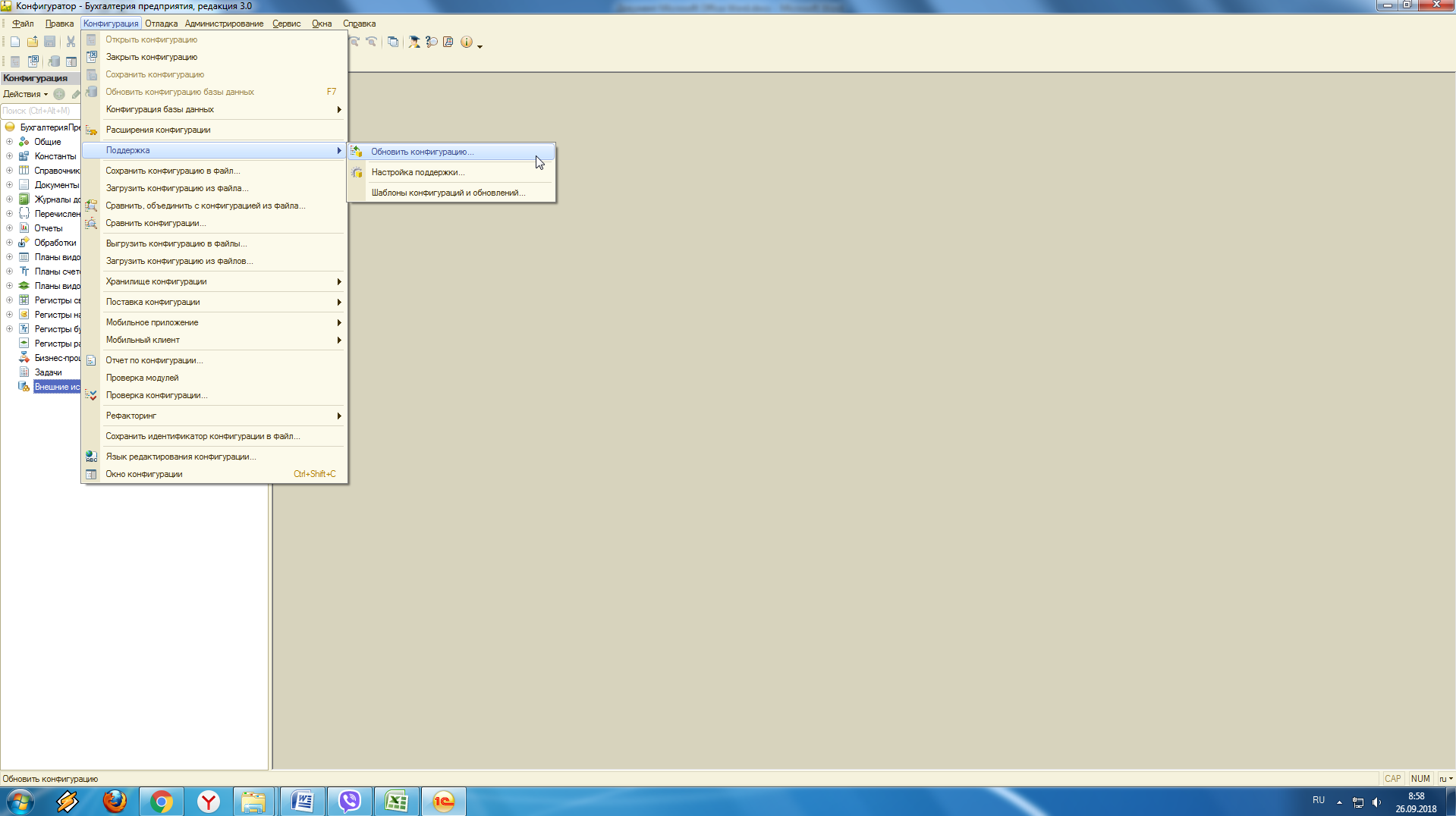
- Откроется окно, в нем выбираем пункт "Поиск доступных обновлений (рекомендуется)" и кликаем "Далее";
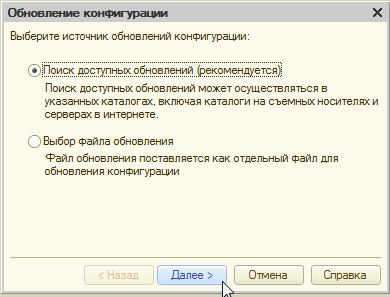
- В открывшемся окне ставим галочку на пункт "Искать в текущих каталогах шаблонов и обновлений". Жмем "Далее";
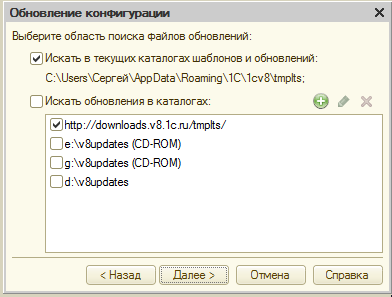
- Место хранения этого каталога можно изменить при желании. Для этого при запуске 1С выбираем пункт "Настройки", затем выбираем "Каталоги шаблонов конфигураций и обновлений" и устанавливаем место, которое нам необходимо для хранения. Но это делать не рекомендуется, лучше использовать стандартный путь;
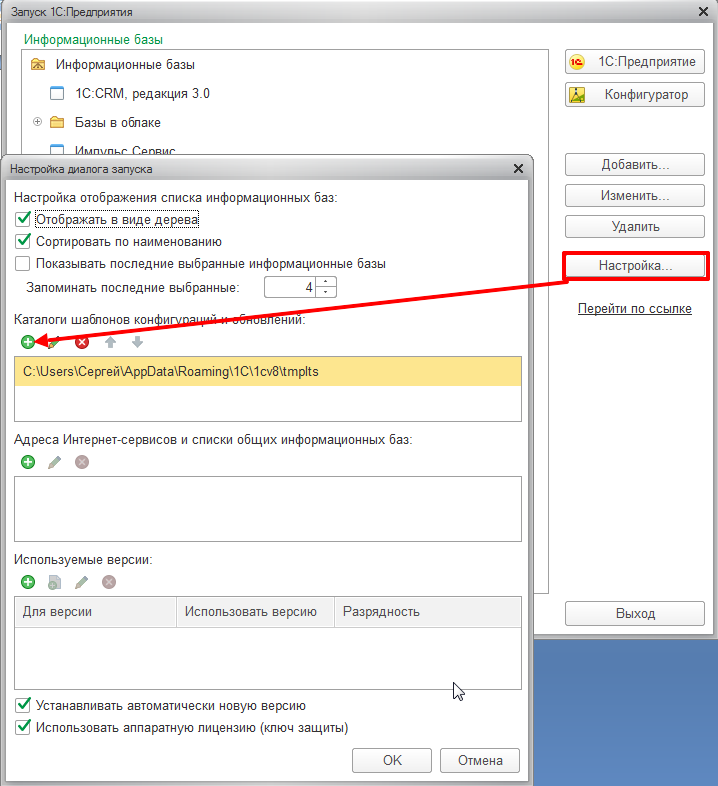
- Возвращаемся к установке обновлений, после того как мы выбрали каталог, начнется поиск обновлений. Если имеются доступные обновления, появится окно в котором мы видим, что программа нашла обновление (то, которое мы устанавливали во втором этапе). Кликаем по нему один раз и жмем "Готово";
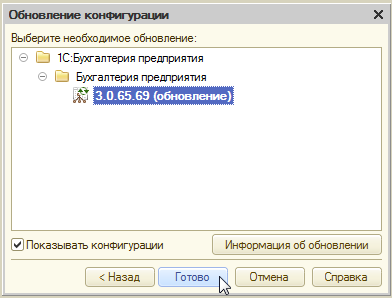
- Далее появится окно с информацией по обновлению. Нажимаем "Продолжить обновление";
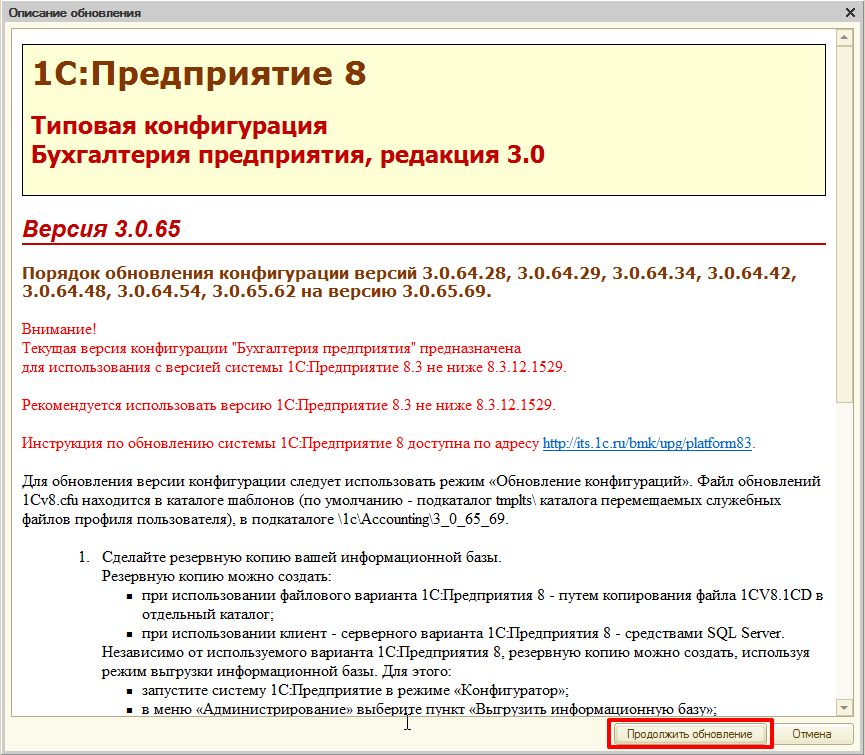
- Появится окно, где будет информация о нашей текущей версии и о версии, которую мы устанавливаем. Нажимаем "ОК". После чего запускается сам процесс обновления;
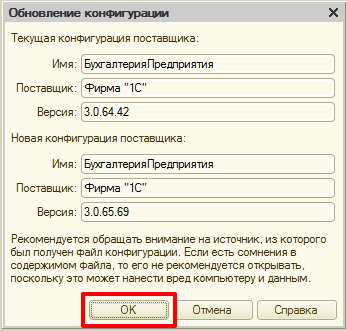
- Откроется окно, где можно отслеживать ход обновления. За процессом можно наблюдать в нижнем левом углу окна. Первый шаг процесса - обновление конфигурации поставщика;
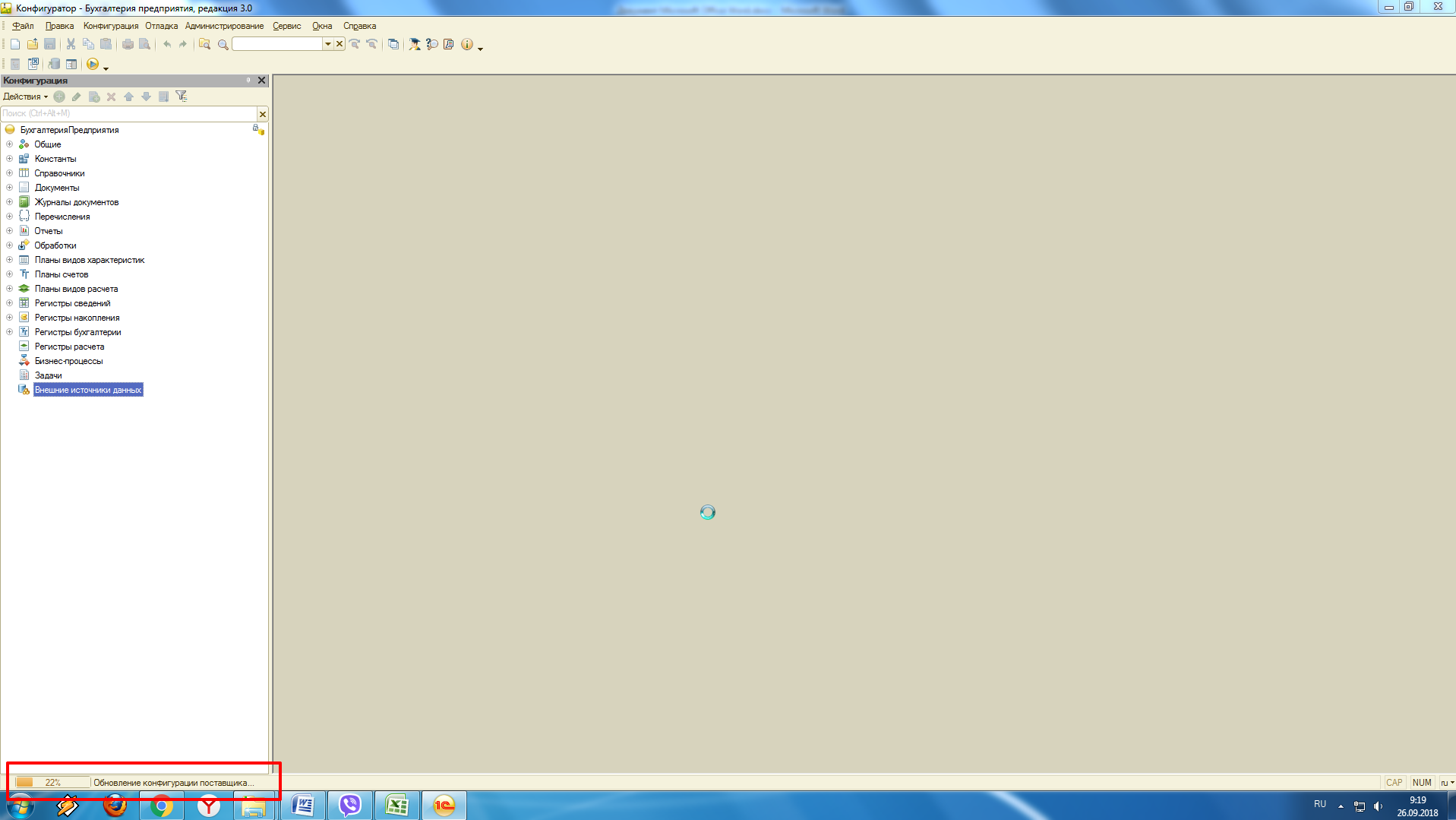
- После завершения первого шага, программа предложит обновить конфигурацию базы данных. Жмем "Да", после чего начнется процесс обновления базы;
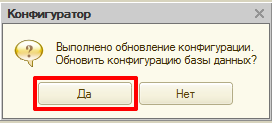
- Когда обновление будет завершено, откроется окно, где можно ознакомиться с изменениями в конфигурации. Можно почитать. Затем кликаем "Принять";
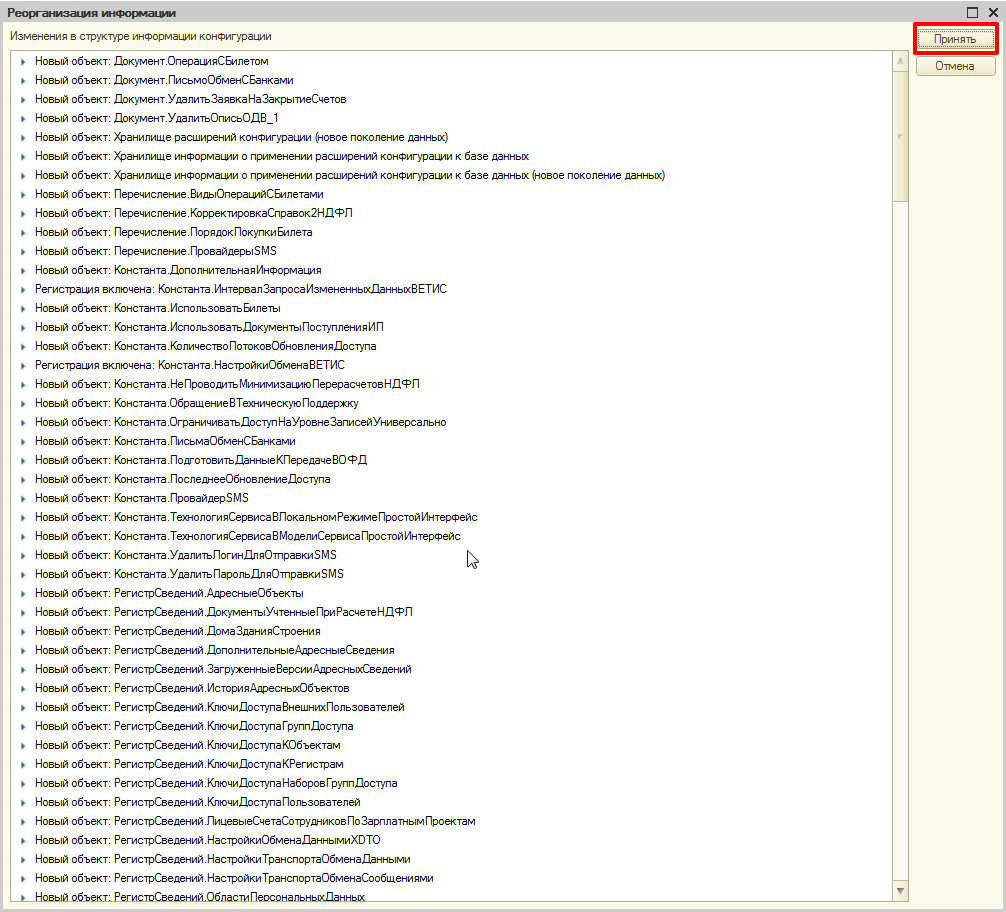
- В некоторых случаях может появиться уведомление с предупреждением. Жмем "Да";
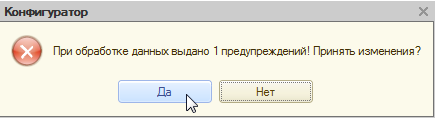
Этап 4:
Завершаем процедуру:
- Запускаем программу в пользовательском режиме, можно сделать это из режима конфигуратора: в верхнем меню выбираем вкладку "Сервис", в ней пункт "1С: Предприятие". Также это можно сделать быстрой командой, нажав на клавиатуре Ctrl+f5;
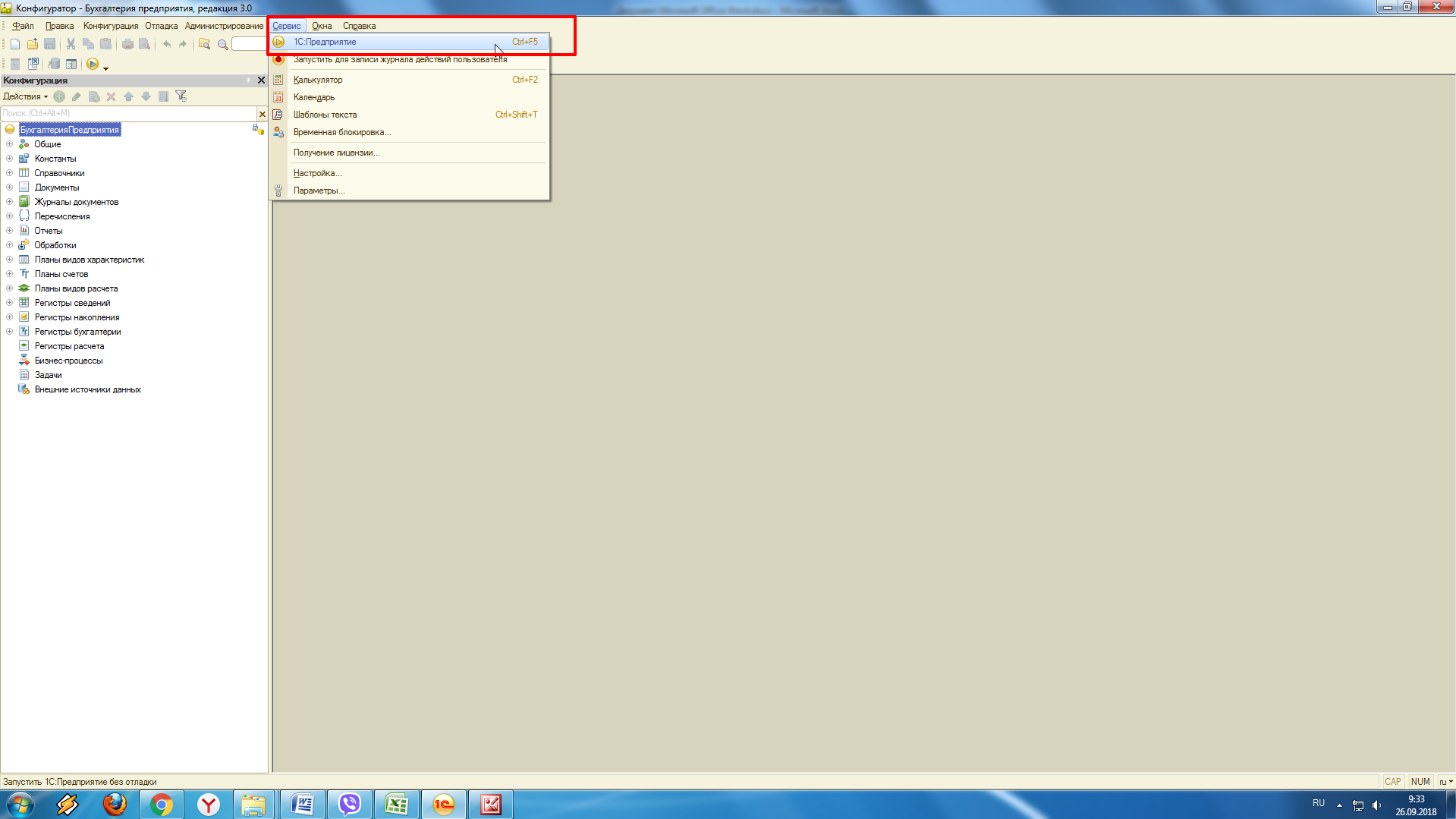
- В открывшемся окне выбираем пункт, которые подтверждает, что обновление производилось легально. Жмем "Продолжить";
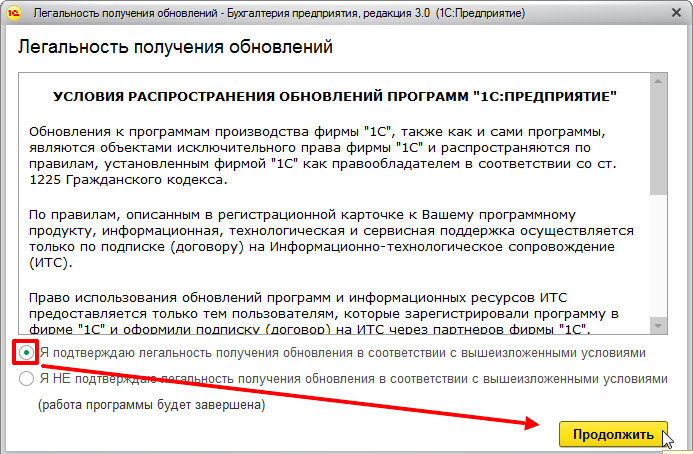
- Начнется обновление программы в пользовательском режиме;
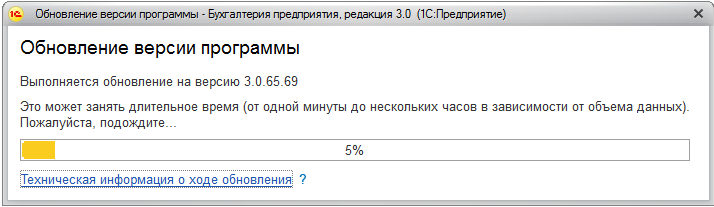
После окончания обновления можно приступать к работе с обновленной версией. Проверить версию можно в главном меню, выбрав пункт "Cправка" и подпункт "О программе".
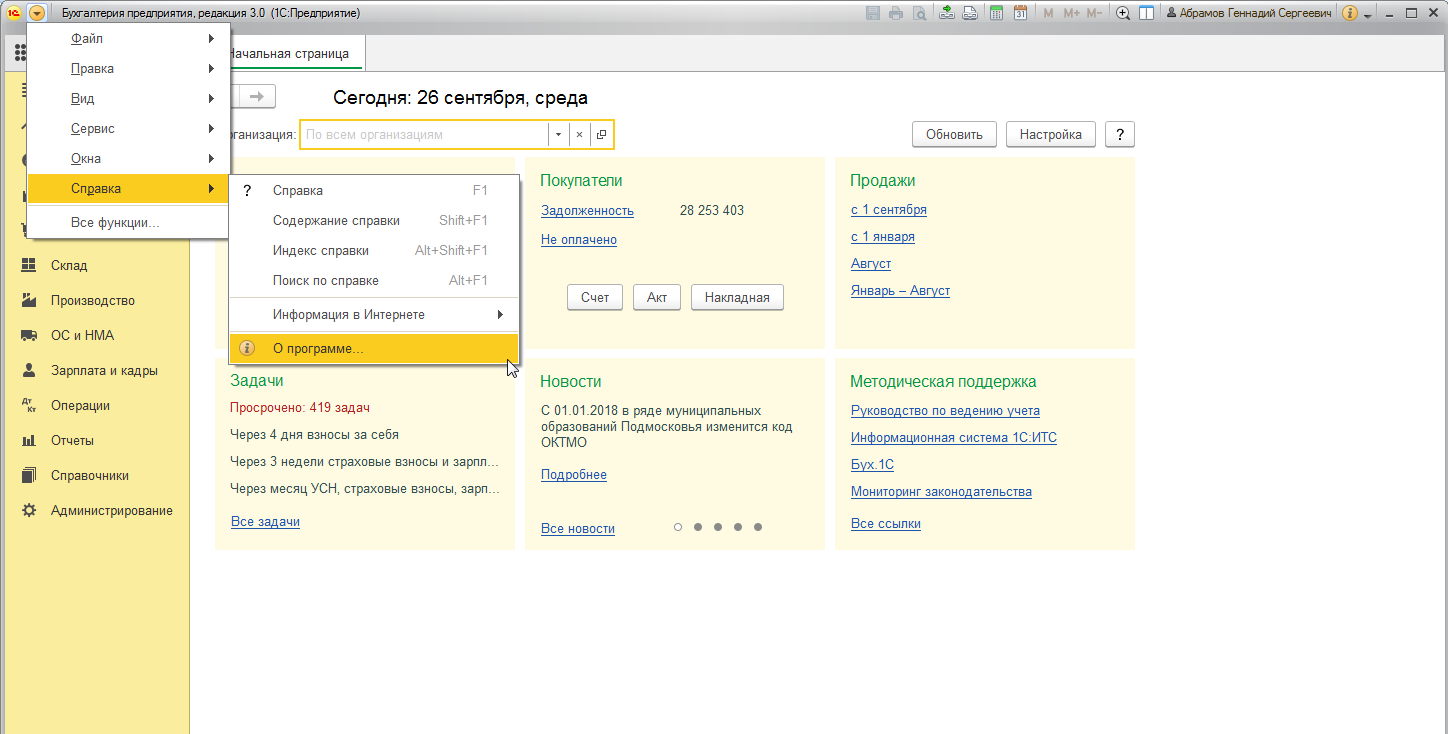
Откроется такое же окно с информацией, как мы видели на первом этапе, только данные уже будут соответствовать обновленной версии.
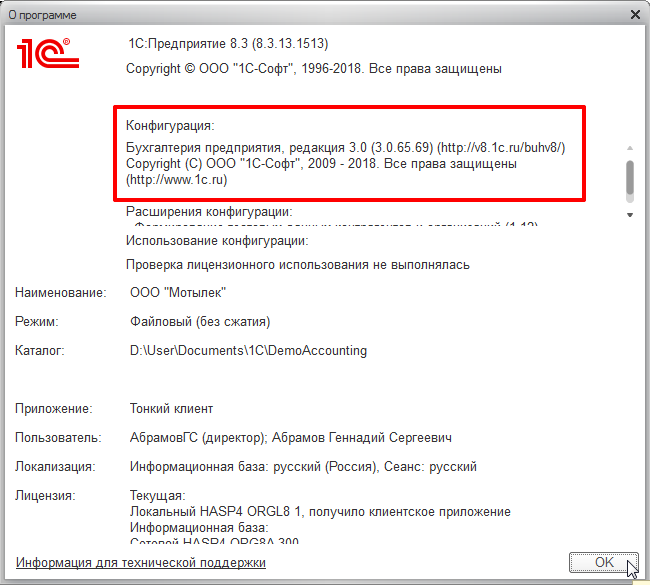
Сервисы, помогающие в работе бухгалтера, вы можете приобрести здесь.
Хотите установить, настроить, доработать или обновить «1С»? Оставьте заявку!