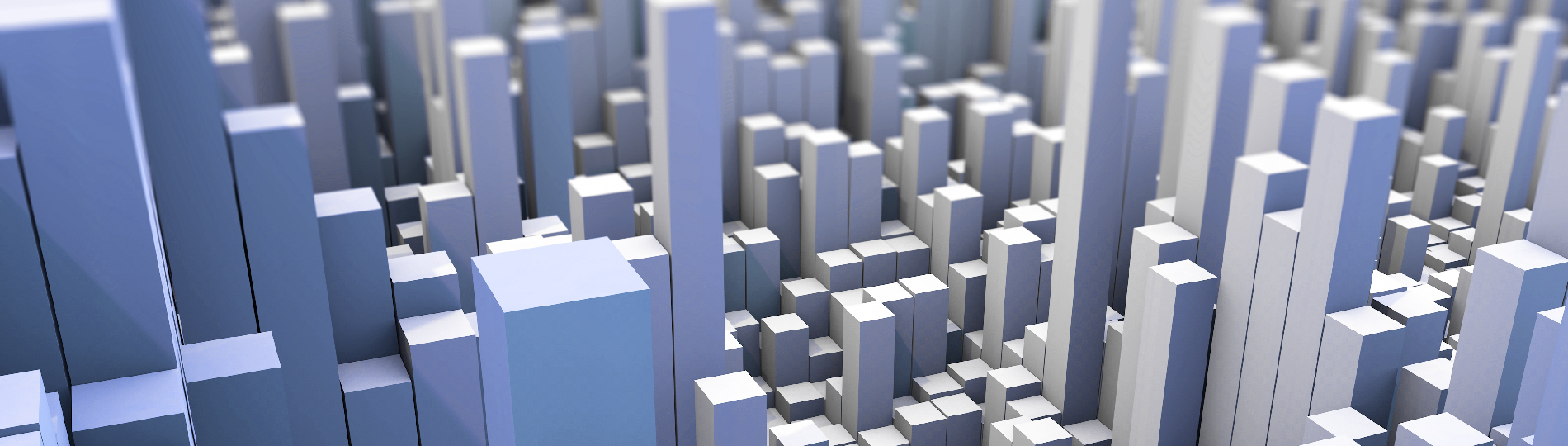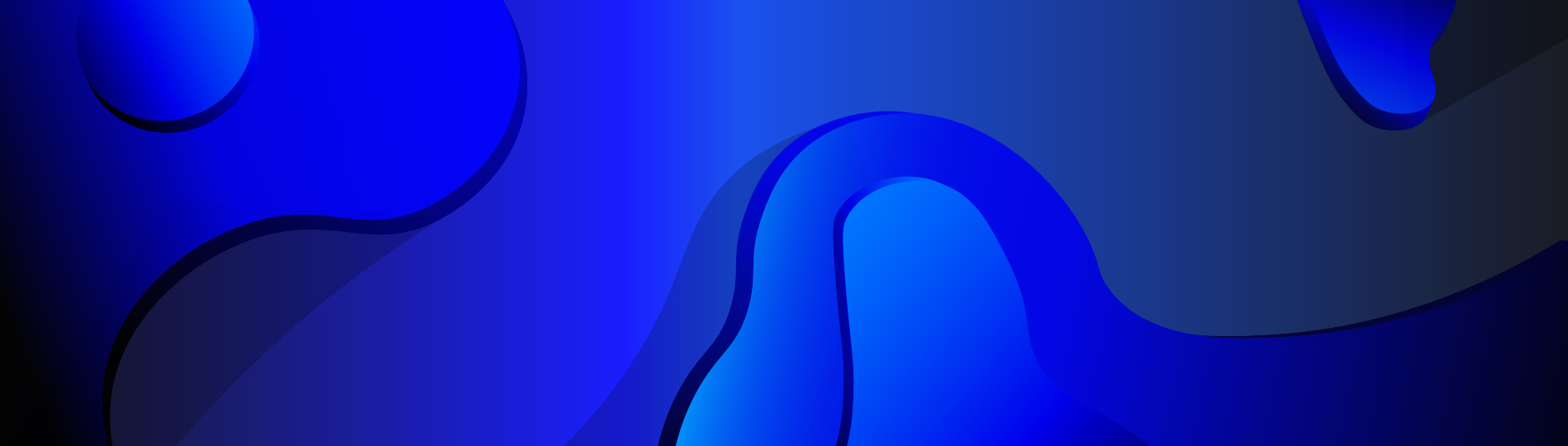Бумажный документооборот с каждым годом становится всё менее значимым и заменяется электронным (ЭДО 1С). Электронные документы можно легко и быстро получить, подписать и отправить непосредственно из «1С». С заменой бумажных документов электронными компаниям больше не нужно отводить много места под архивы, нести затраты на канцелярию и доставку бумаг. Представляем пошаговую инструкцию по подключению и настройке сервиса «1С-ЭДО» в программе 1С:Бухгалтерия» 8.3.
Преимущества «1С-ЭДО»
Сервис «1С-ЭДО» предназначен для обмена с контрагентами через интернет юридически значимыми документами, такими как счета-фактуры, договоры, соглашения, акты, накладные – и так далее. Пользоваться сервисом куда удобнее, чем вести документооборот в бумажном виде, в результате он получает всё большее распространение.
Перечислим основные преимущества 1С-ЭДО:
- юридически значимые документы с ним оформляются и обрабатываются быстрее;
- пакет документов контрагенту передаётся быстрее, в результате снижаются сроки закупок, отгрузок, возмещения НДС, получения оплаты от клиентов, к тому же снижаются и затраты на документы;
- потеря документов исключается;
- затраты на хранения и утилизацию бумаг также снижаются, чтобы найти документы в архиве требуется меньше времени – в ЭДО все документы «под рукой», причём сколь угодно долго;
- предоставление документов в контролирующие органы производится по тем же каналам, по которым сдаётся отчётность, путём выгрузки вместе с квалифицированной электронной подписью (ЭЦП).
В каких программах 1C реализован электронный документооборот?
Сервис «1С-ЭДО» можно подключить во многих типовых решениях от «1С». Его функционал входит в конфигурацию, так что дополнительные модули приобретать не понадобится. Документы можно отправлять прямо из программы, на основании формализованных электронных документов формируются учётные данные, так что будет нужно только проверить и провести их.
Программы «1С», с которыми совместим сервис «1С-ЭДО»:
- «1С:Бухгалтерия» в редакциях 2.0 и 3.0
- «1С:Бухгалтерия КОРП»
- «1С:Бухгалтерия государственного учреждения» 1.0 и 2.0
- «1С:Управление торговлей» 10.3 и 11
- «1С:Розница» 2.0
- «1C:Управление нашей фирмой»
- «1С:Комплексная автоматизация» 2.0
- «1С:Управление производственным предприятием»
- «1C:ERP Управление предприятием» 2.0
Можно и купить «1С: Клиент ЭДО 8», специально предназначенный для ведения ЭДО. С ним можно работать автономно либо загружать информацию с помощью подсистемы «Обмен данными».
Для крупного бизнеса ЭДО не просто полезен, а необходим, для среднего и малого он тоже весьма важен. В случае с крупными компаниями предлагается введение с участием бухгалтерии, финансового департамента и IT-службы, а в организациях поменьше подключить ЭДО может бухгалтер без привлечения специалистов.
Установка компонентов ЭДО в 1С
Переходя к практике, рассмотрим установку «1С-ЭДО» по этапам. Разобран будет самый частый случай, в котором организация использует «1С:Бухгалтерию» 3.0.
Сначала нужно убедиться, что ЭЦП есть на рабочем компьютере. Подойдёт такая же, как применяемая для сдачи отчётности.
Если ЭЦП нет или срок её действия закончился, следует подготовить заявление на выпуск нового сертификата – и сделать это прямо в программе «1С:Бухгалтерия». Для этого зайдите в раздел «Администрирование», после чего:
- выберите «Обмен электронными документами» – «Настройка электронной подписи и шифрования» – «Добавить» – «Заявление на выпуск сертификата»;
- вы увидите форму подачи заявления;
- заполните необходимые поля, передайте менеджеру организации, которая сопровождает вашу программу «1С», нужные документы;
- ЭЦП будет выпущена в течение суток, чтобы узнать о готовности откройте заявление и обновите его статус.
Ещё следует включить в «Учётную политику» возможность электронного документооборота с контрагентами.
Добавление ЭЦП
Чтобы добавить ЭЦП сделайте следующее:
- откройте раздел главного меню «Администрирование» в «1С:Бухгалтерии»;
- перейдите в раздел «Обмен электронными документами»;
- найдите пункт «Электронные подписи» и отметьте его галочкой;
- зайдите в раздел «Настройки электронной подписи и шифрования».
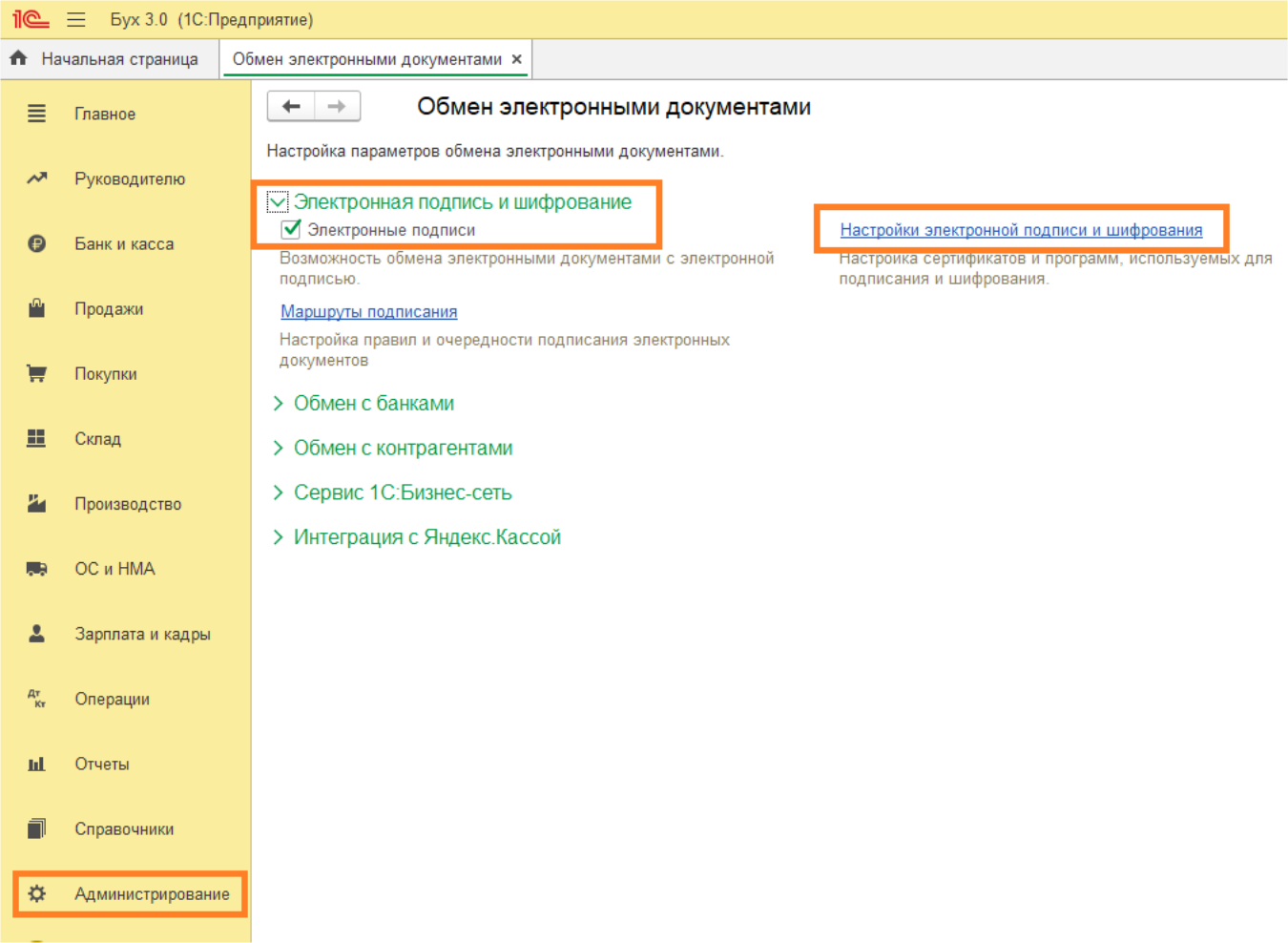
рис 1. Как найти раздел «Настройки электронной подписи и шифрования» в «1С:Бухгалтерия» версии 3.0
Если в окне, которое откроется, не будет отображаться действующий сертификат, потребуется добавить его из установленных на ПК – это нужно для подписания и шифрования.
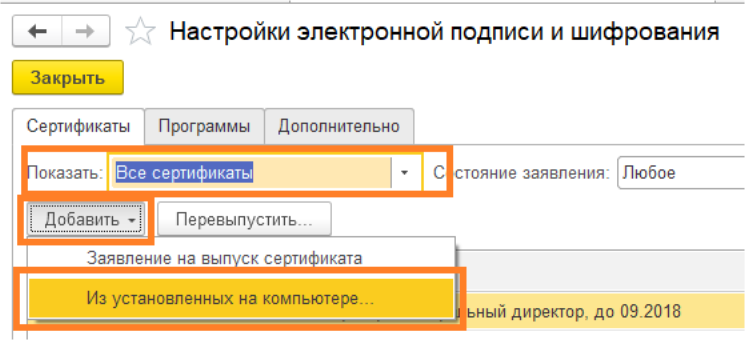
рис 2. Добавление сертификата
Какие шаги нужно сделать чтобы добавить сертификат:
- откроется окно «Добавление сертификата для подписания и шифрования данных», в нём нужно указать «Показывать все сертификаты»;
- выберите и откройте действующий;
- укажите вашу организацию в соответствующей строке;
- рядом с пунктом «Вводить пароль в программе электронной подписи» поставьте галочку, тогда при работе с электронными документами не будет всякий раз запрашиваться ввод пароля:
- выберите раздел «Добавить» или «Обновить», может понадобиться ввод пароля – введите;
- сертификат добавится, после чего по нему нужно будет кликнуть для раза чтобы его открыть;
- посмотрите, заполнена ли строка «Программа», в ней нужно указать криптопровайдера для вашего ПК – VipNet или КриптоПро;
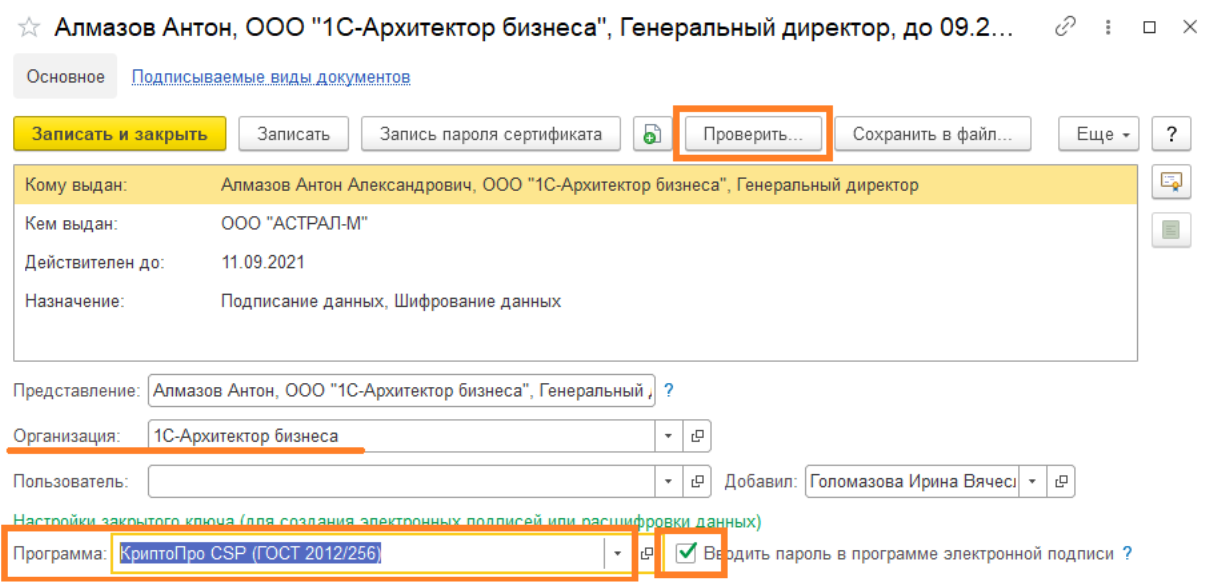
рис 3. Заполнение строки «Программа»
- нажмите «Проверить», может понадобиться ввод пароля;
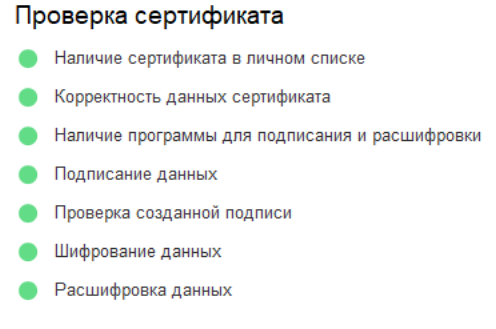
рис 4. Проверка сертификата
- если никаких ошибок не обнаружено, можно переходить к созданию учётной записи ЭДО.
Если при проверке нашлись ошибки, и вы не понимаете, что с ними делать, стоит обратиться к специалистам нашей компании за помощью. В большинстве случаев они сумеют помочь удалённо, и с возникшими техническими сложностями удастся быстро справиться.
Если программу «1С» вы арендуете на сервере, то и ЭЦП должна быть тоже на сервере. О том, что её нужно добавить, следует сообщить в техническую поддержку.
Создание учётной записи ЭДО
На этот раз действия вновь будут вестись в подразделе «Обмен электронными документами» программы «1С:Бухгалтерия».
Чтобы создать учётную запись ЭДО, нужно сделать следующее:
- Перейдите к закладке «Обмен с контрагентами».
- Рядом с пунктом «Сервисы ЭДО» поставьте галочку.
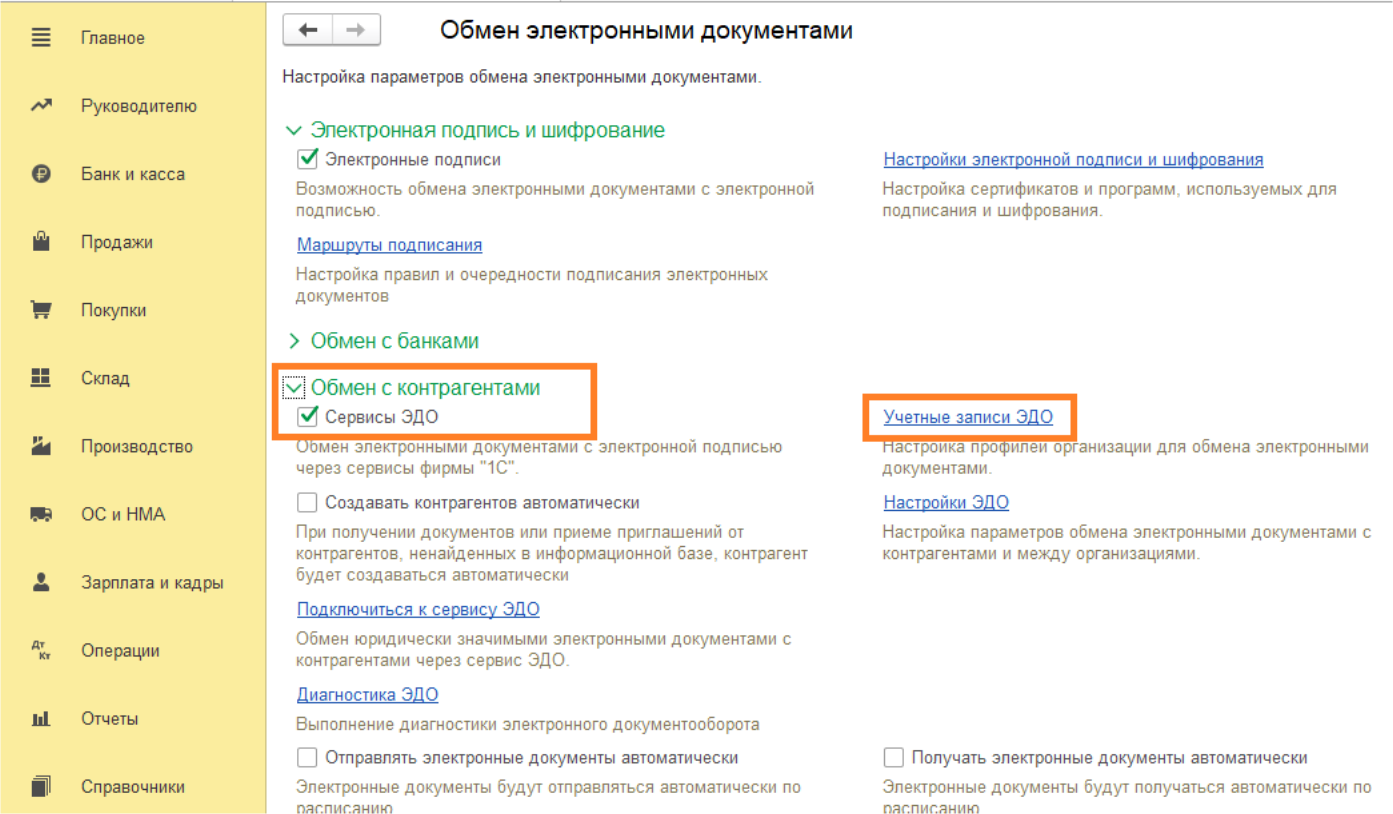
рис 5. Подраздел «Обмен электронными документами»
- Выберите «Учётные записи ЭДО», затем «Создать».
- Вы увидите помощник подключения к ЭДО.
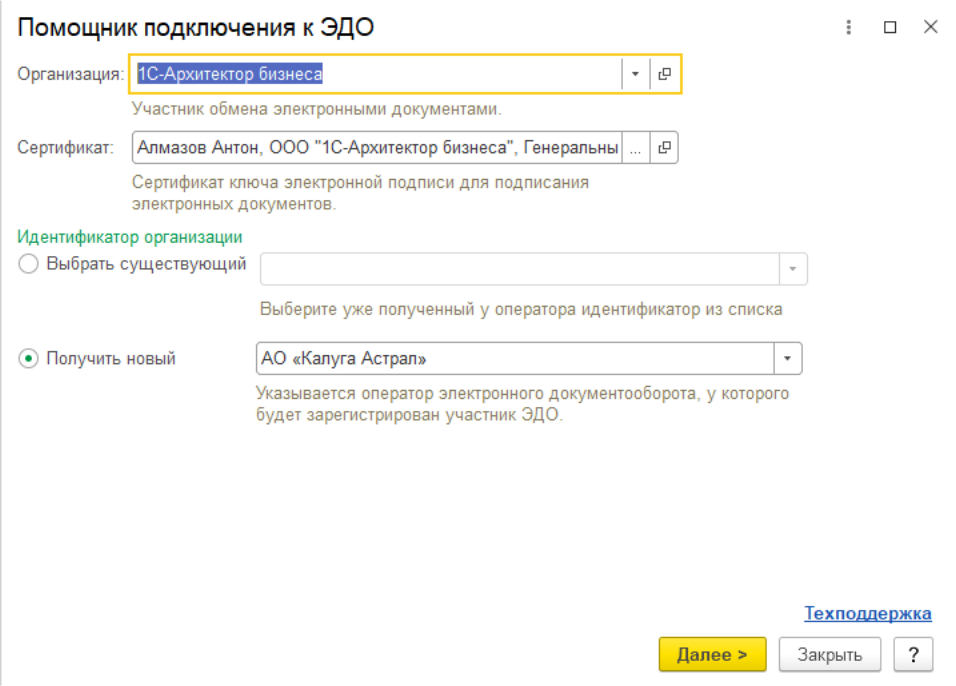
рис 6. Помощник подключения к ЭДО
- Все обязательные поля здесь нужно заполнить, ознакомиться с условиями использования и нажать на «Подключить».
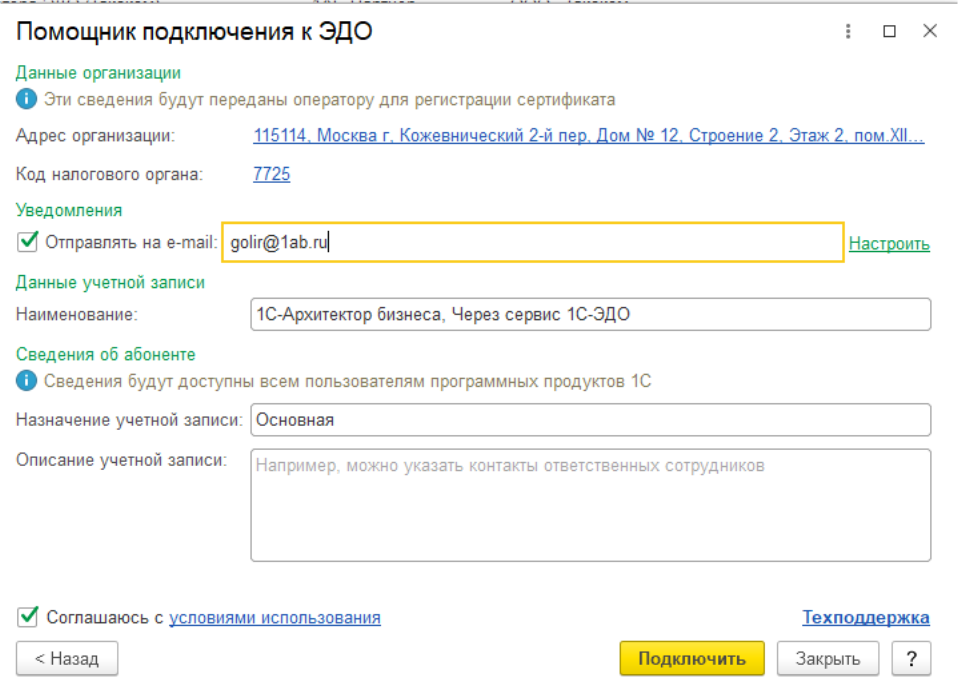
рис 7. Дальнейшие действия в помощнике подключения к ЭДО
- Если помощник выдал ошибку, связанную с заполнением юридического адреса, следует изменить способ его заполнения на «административно-территориальное деление» как показано на картинке ниже. Если потребуется, стоит загрузить классификатор;
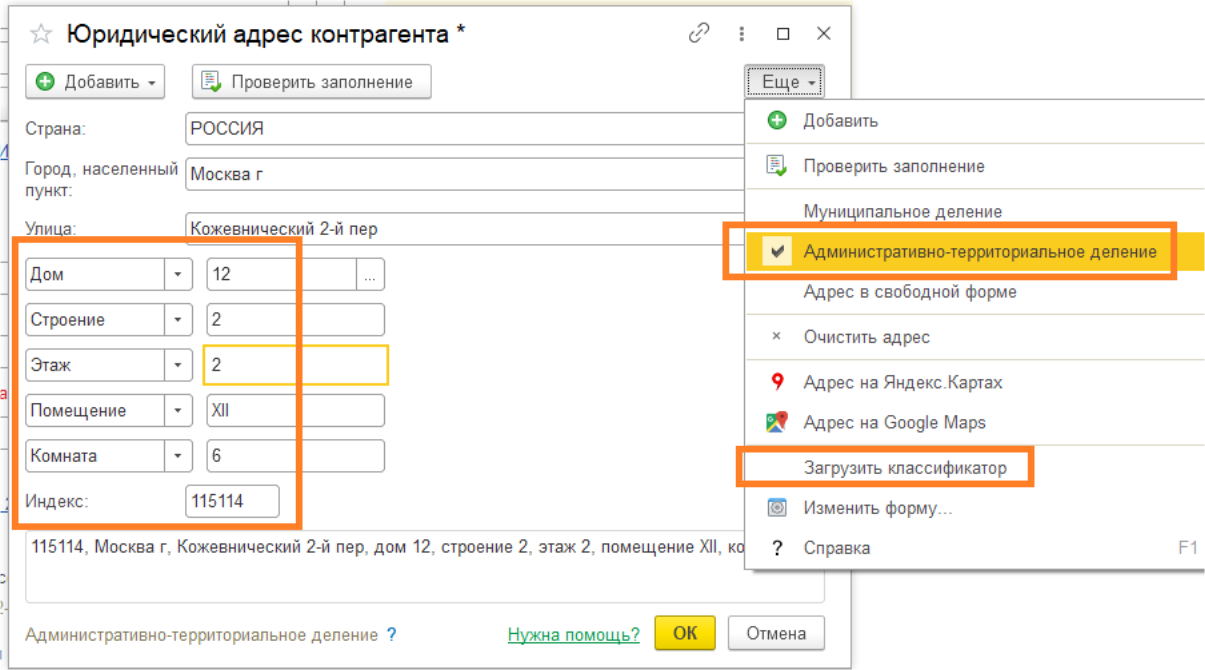
рис 8. Заполнение карточки с юридическим адресом
- Остаётся только сохранить внесённые изменения и создать учётную запись ЭДО.
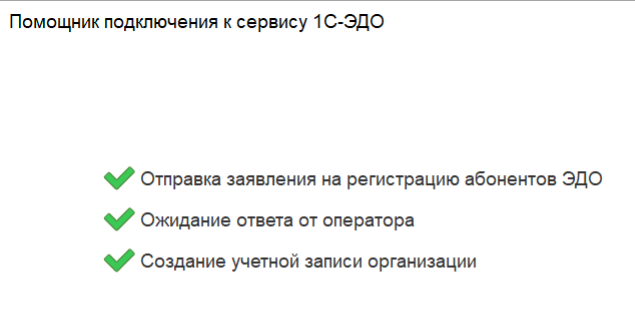
рис 9. Запись создана
- После подключения оператора и идентификатор ЭДО можно будет копировать и сообщать контрагентам, а также поменять назначение и настроить уведомления.
- Если ЭЦП поменялась, нужно отправиться в раздел «Администрирование», далее в «Обмен электронными документами», Обмен с контрагентами» и «наконец Учётные записи ЭДО». Здесь найдите закладку «Сертификаты» и поменяйте старый сертификат на новый.
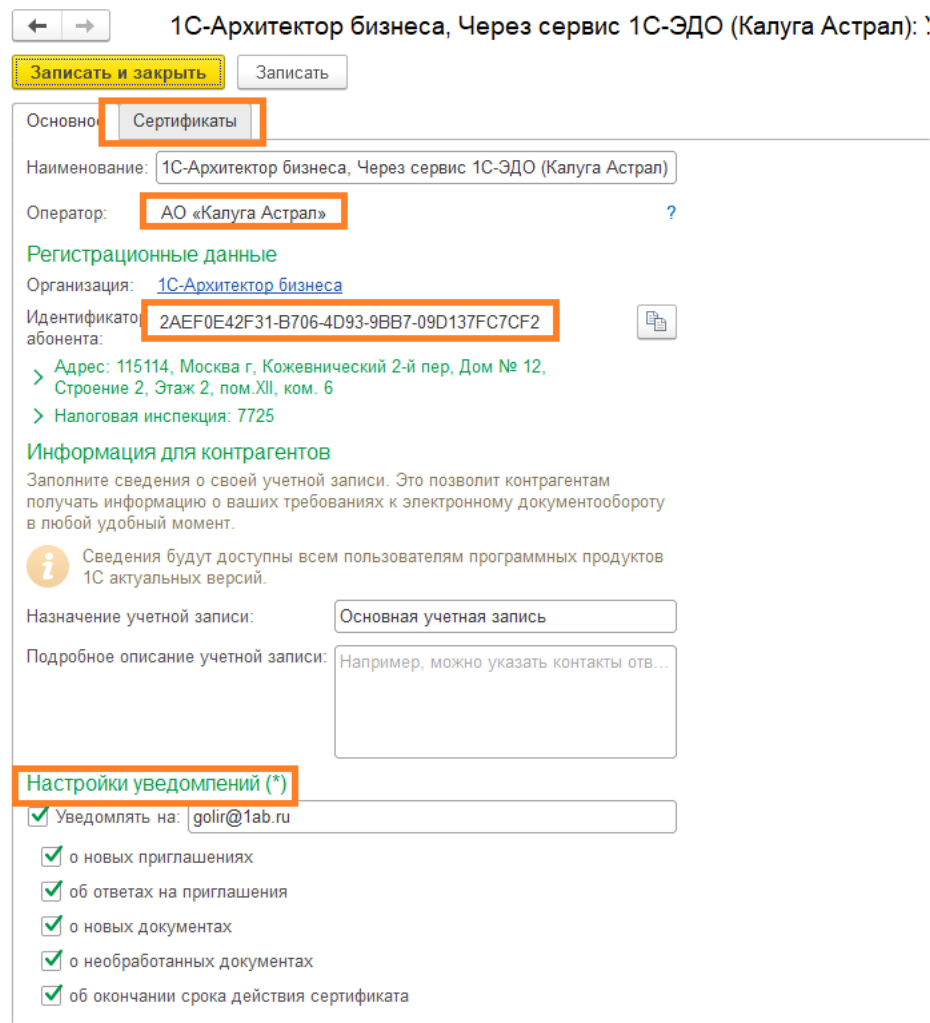
рис 10. Вкладка «Сертификаты»
Для работы с электронными документами и приглашениями предназначена обработка «Текущие дела ЭДО». Зайти в неё можно из разделов «Продажи» и «Покупки».
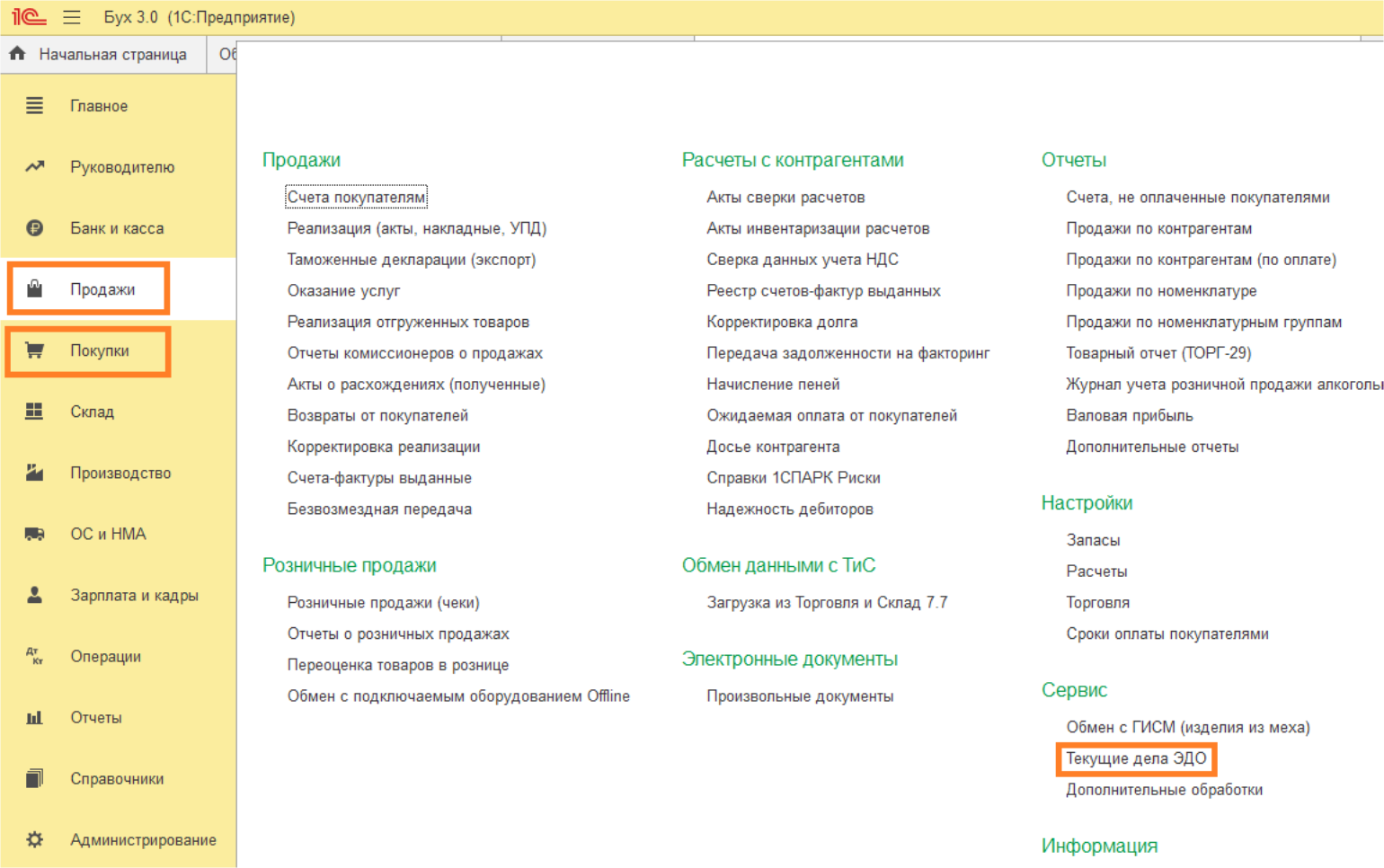
рис 11. Как найти «Текущие дела ЭДО»
Чтобы принимать документы и приглашения от контрагентов используется функция «Отправить и получить», запускать её нужно регулярно.
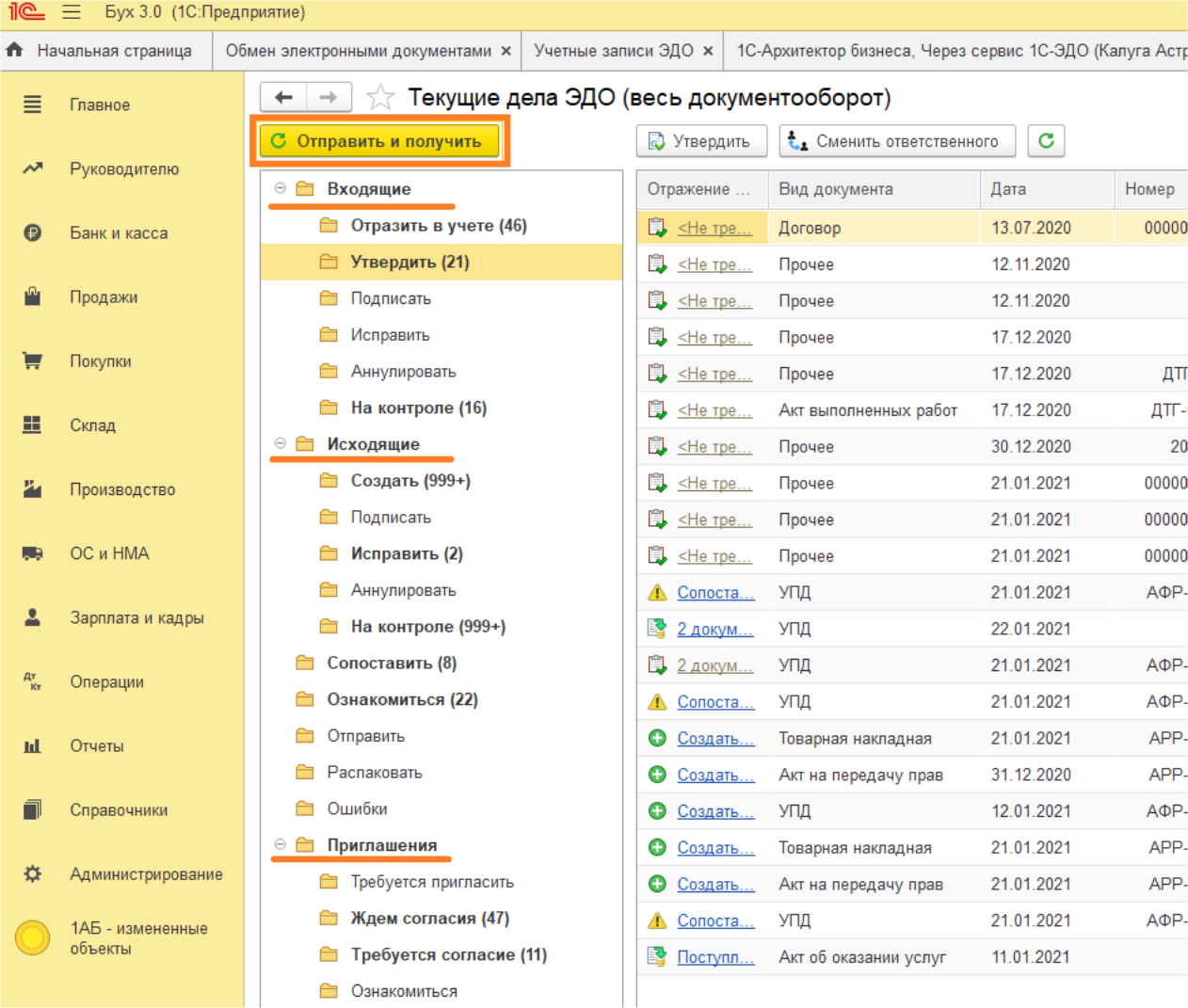
рис 12. Раздел «Текущие дела ЭДО»
Приглашение контрагента
Для обмена документами с каждой фирмой должна быть создана настройка – проведён обмен приглашениями. Перед этим стоит уточнить у ответственного лица организации название оператора ЭДО и идентификатор.
После этого выполните следующие шаги:
- Выберите в справочнике «Контрагенты» того, с которым будете обмениваться приглашениями.
- Найдите вкладку «ЭДО» – «Пригласить к обмену электронными документами» и нажмите на неё.
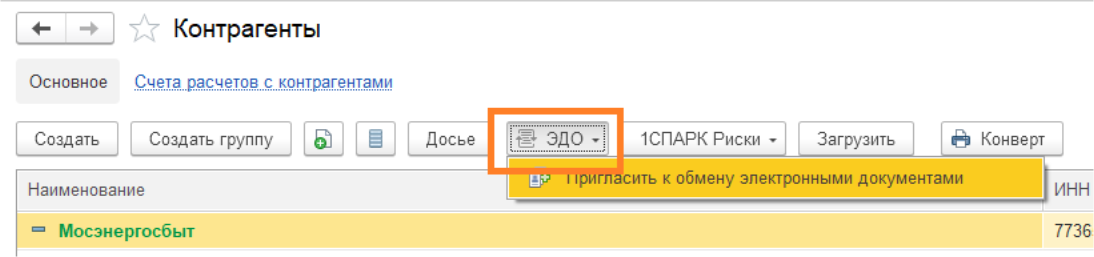
рис 13. Приглашение к обмену
- Откроется форма отправки приглашения.
- Если по контрагенту системой не будет найдено ни одного идентификатора, вам будет предложен выбор из списка операторов ЭДО.
- Если контрагент работает в системе СБИС (на это указывает идентификатор, начинающийся с 2BE), нужно указать ООО «Тензор» и отправить приглашение.
- Если идентификатор начинается с 2BM, то есть оператор «Диадок», следует указать АО «ПФ «СКБ Контур». Добавьте тот идентификатор, который скажет контрагент, внесите свой электронный адрес для получения уведомления. Заявление нужно распечатать, подписать, отсканировать и прикрепить, а затем отправить приглашение.
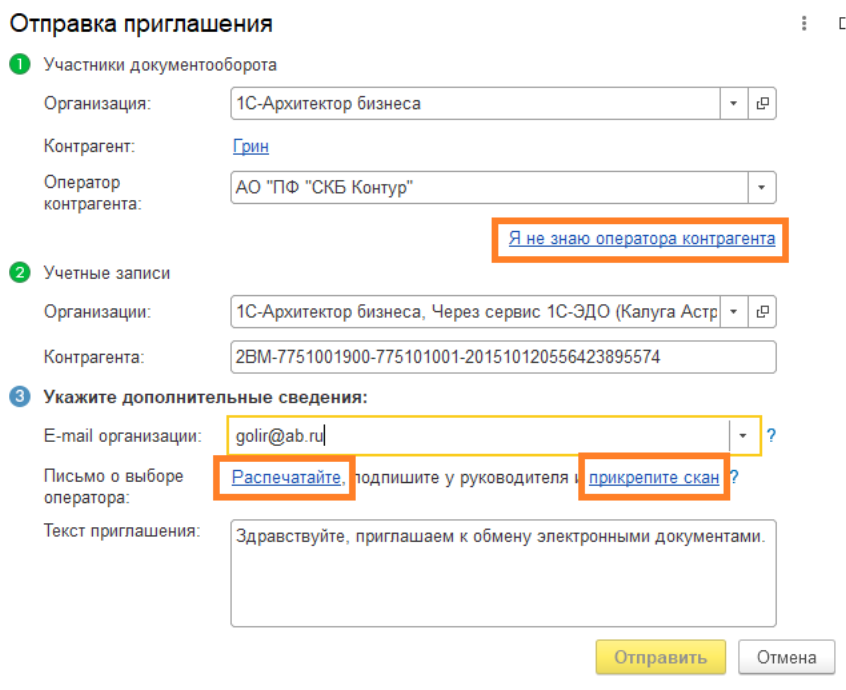
рис 14. Отправка приглашения к ЭДО
- Если системе удалось отыскать идентификатор, проверьте, что он правильный, если их нашлось несколько, следует выбрать нужный. После этого отправьте приглашение (если он начинается с 2AE, это «КалугаАстрал», с 2AL – «Такском»).
- Если найденный системой идентификатор отличается от того, который дал контрагент, его стоит удалить и внести правильный.
- Для проверки статуса приглашения зайдите в обработку «Текущие дела ЭДО», далее в «Приглашения».
В случае с операторами «КалугаАстрал» и «Такском» нужно дождаться, пока контрагент не примет приглашение в своей программе. Статус подключения будет обозначен как «Принято».
В случае с «Диадоком» роуминг может настраиваться достаточно долго – до 10 рабочих дней.
При работе со «СБИС» настройка обычно происходит сразу, хотя иногда требуется дождаться принятия приглашения контрагентом.
Когда приглашение отправляется вам, чтобы его принять или отклонить нужно зайти в «Текущие дела ЭДО», далее – в «Требуется согласие».
Как настроить формат отправки документов
После того, как обмен с контрагентом будет настроен, следует зайти в «настройки ЭДО» по этому контрагенту, и указать, в каком формате будут отправляться документы.
Чтобы сделать это:
- Отправьтесь в раздел «Администрирование», далее «Обмен электронными документами» – «Обмен с контрагентами» – «Настройки ЭДО». Лучше применять формат УПД.
- Найдите закладку «Настройки отправки», выберите документ и измените регламент ЭДО – нужно указать «УПД 2019».
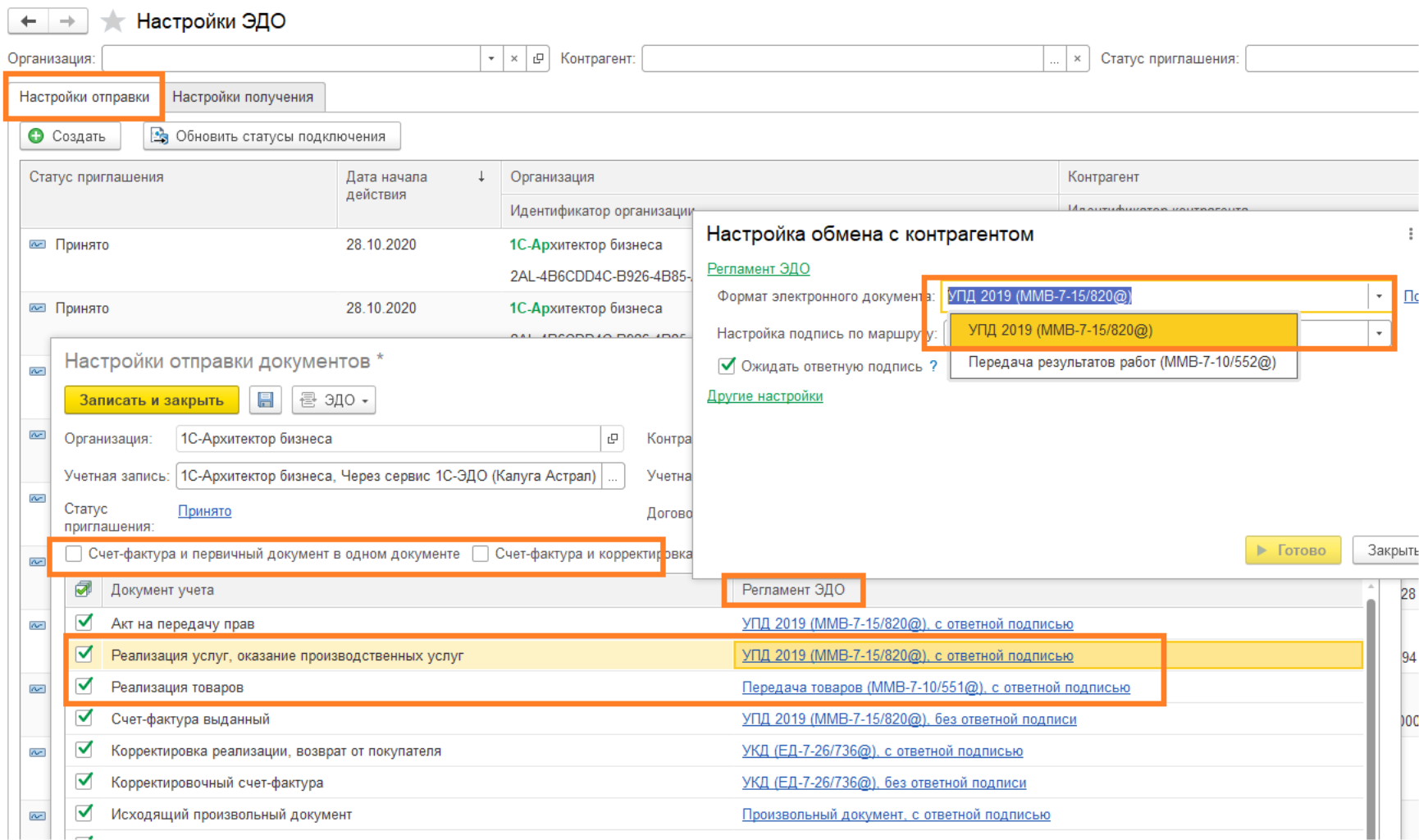
рис 15. Настройка формата
- Чтобы у электронного УПД был статус 1, на вкладках «Счёт фактура и первичный документ в одном документе» и «Счёт-фактура и корректировка в одном документе» следует поставить галочки.
Как отправлять электронные документы
Чтобы отправить документ найдите меню «Продажи», затем перейдите в подменю «Реализация (акты, накладные, УПД)». Выберите документ, далее «ЭДО» и в открывшемся меню – «Просмотреть электронный документ».
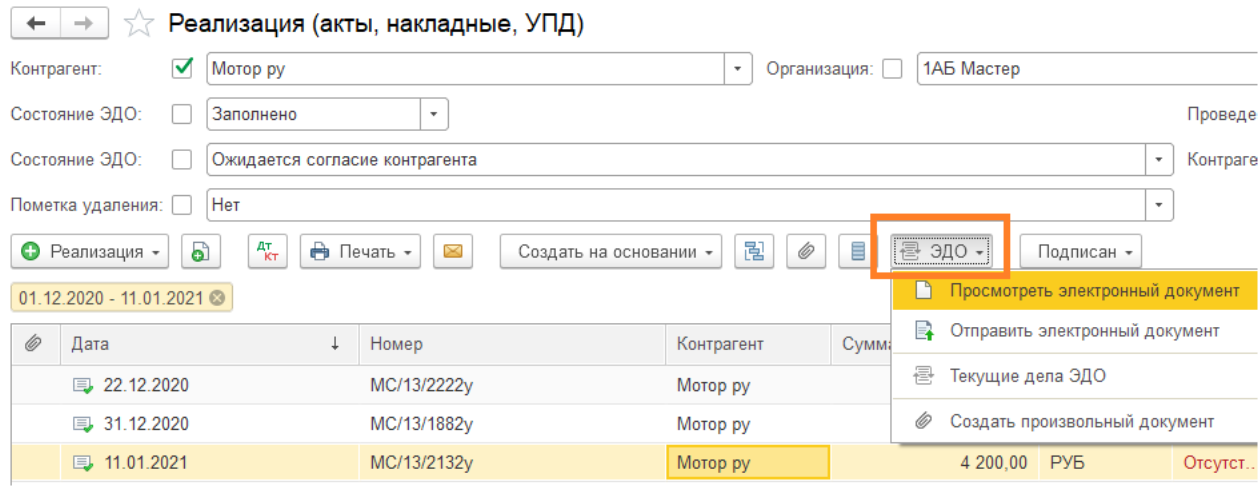
рис 16. Действия в подменю «Реализация»
Убедитесь в том, что формат документа правильный, затем нажмите на «Подписать и отправить». Если формат неверный и его требуется поменять, то отправьтесь в раздел «Настройки ЭДО».
Если это требуется, можно отправить также и выданные счета-фактуры.
Контрагентам с операторами ЭДО «КалугаАстрал» и «Такском» отправить счёт можно таким же образом. Чтобы сделать это, нужно зайти в «Продажи», оттуда – в «Счета покупателям» – «ЭДО» – Просмотреть электронный документ» – «Подписать и отправить».
Контрагентам с системой СБИС, у которых настроен роуминг через оператора «Тензор», а также тем, что имеют систему «Диадок», счёт лучше отправлять «Произвольным документом» (показано на рисунке ниже). В этом случае можно быть уверенным, что он корректно визуализируется в их системе. Ответной подписи счёта не требуется, так что в «Настройках ЭДО» по этому контрагенту нужно убрать галочку «Ожидание ответной подписи». После отправки документа её стоит вновь поставить.
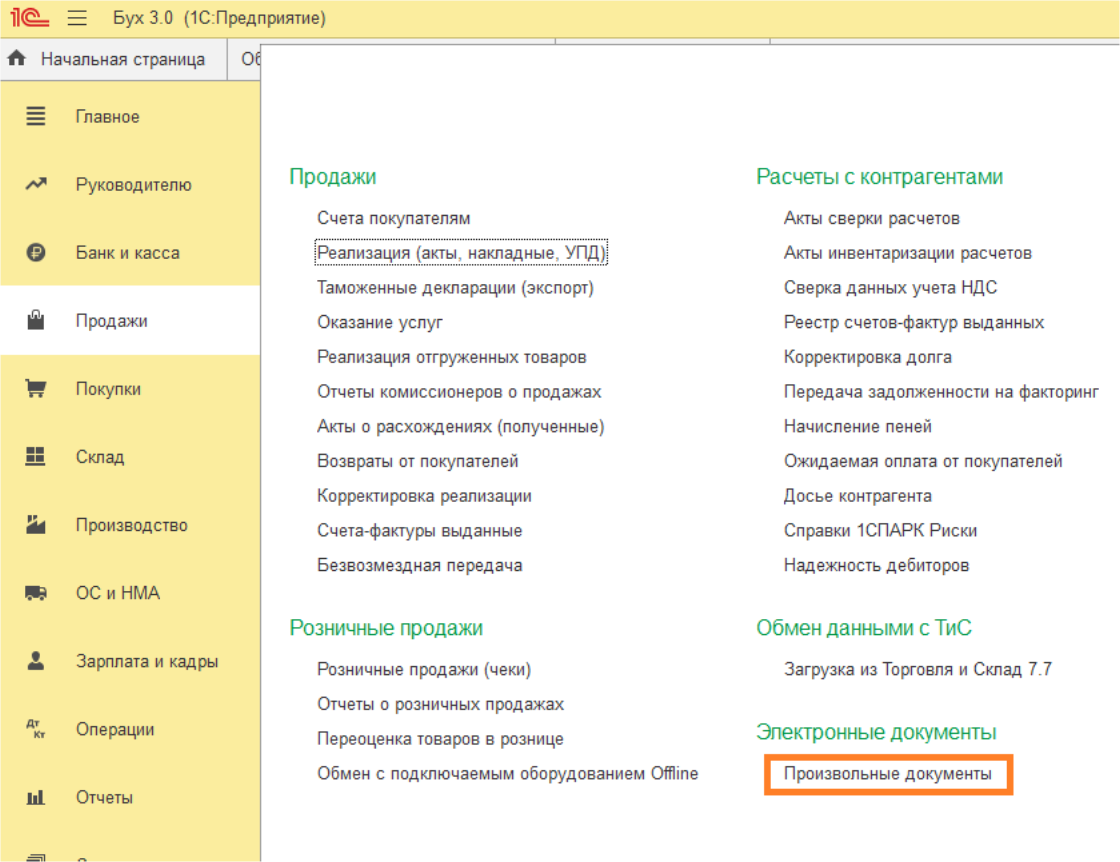
рис 17. Где искать «Произвольные документы»
Пользоваться «Произвольным документом» удобно для отправки счетов, договоров, нарядов-наказов, актов сверок, платёжных поручений, КС-2 и других документов, которые перед этим стоит сохранить в том формате, который вам подходит.
Чтобы сделать это, зайдите в «Продажи», далее в «Электронные документы» и «Произвольные документы».
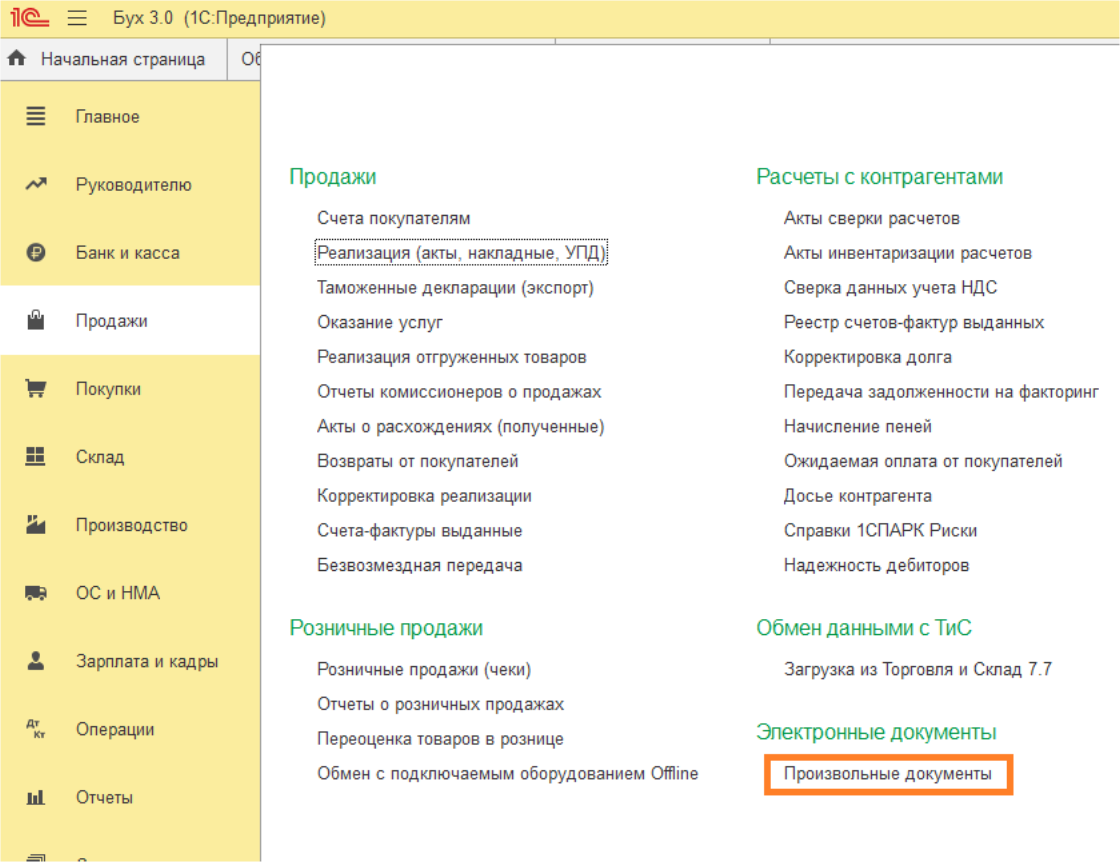
рис 18. «Произвольные документы» в «1С:Бухгалтерии» версии 3.0
Перейдите в закладку «Исходящие» и нажмите «Создать» как показано на картинке.
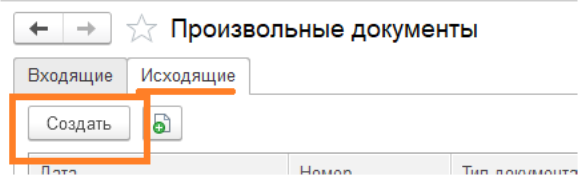
рис 19. Создание произвольного документа
Как получать электронные документы
Для получения электронного документа нужно перейти в «Продажи», затем в «Текущие дела ЭДО». Появится обработка, в которой нужно будет нажать «Отправить и получить».
Документ окажется в папке «Входящие» – «Утвердить» либо «Подписать».
В колонке «Вид документа» кликните по нужному дважды чтобы открыть его.
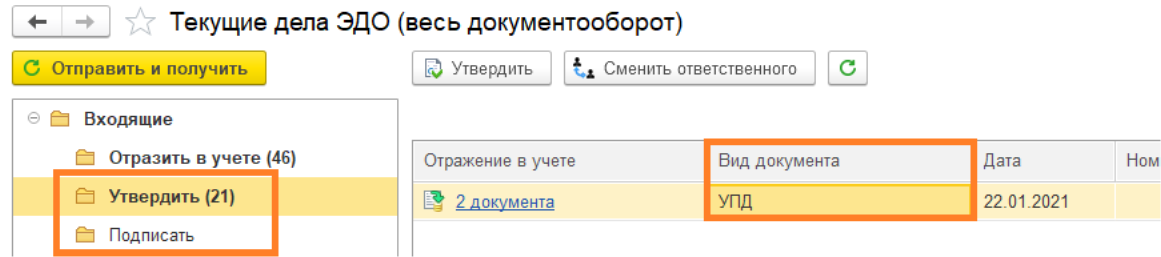
рис 20. Получение электронного документа
Проверьте полученный документ, если замечаний не возникло, подпишите и отразите в учёте.
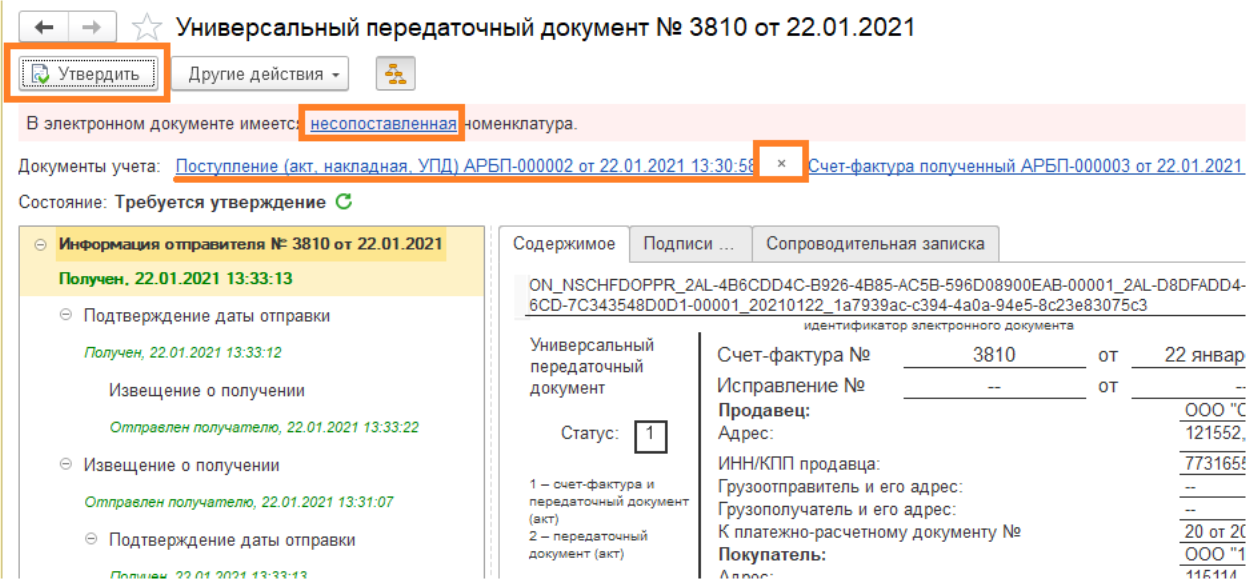
рис 21. Универсальный передаточный документ
Если пришёл формализованный документ, и программа считала информацию из него, то предложит вам считать номенклатуру. Если от этого контрагента в дальнейшем должны поступать документы с такой же номенклатурой, то стоит сделать это.
Чтобы считать номенклатуру перейдите по ссылке «Несопоставленная номенклатура» и выберите нужную из справочника. Сохраните и запишите.
После этого документ стоит отразить в учёте. Чтобы это сделать, нужно:
- Для формализованного документа – открыть в программе документ «Поступление».
- Кликнуть по ссылке на документ. Если номенклатура для него сопоставлялась, нажать на кнопку «Ещё», затем «ЭДО» и «Перезаполнить электронный документы» – после этого сопоставленная ранее номенклатура будет подобрана и в следующих документах начнёт заполняться автоматически.
- Проверить номенклатуру, счета учёта и дату. Провести и закрыть документ.
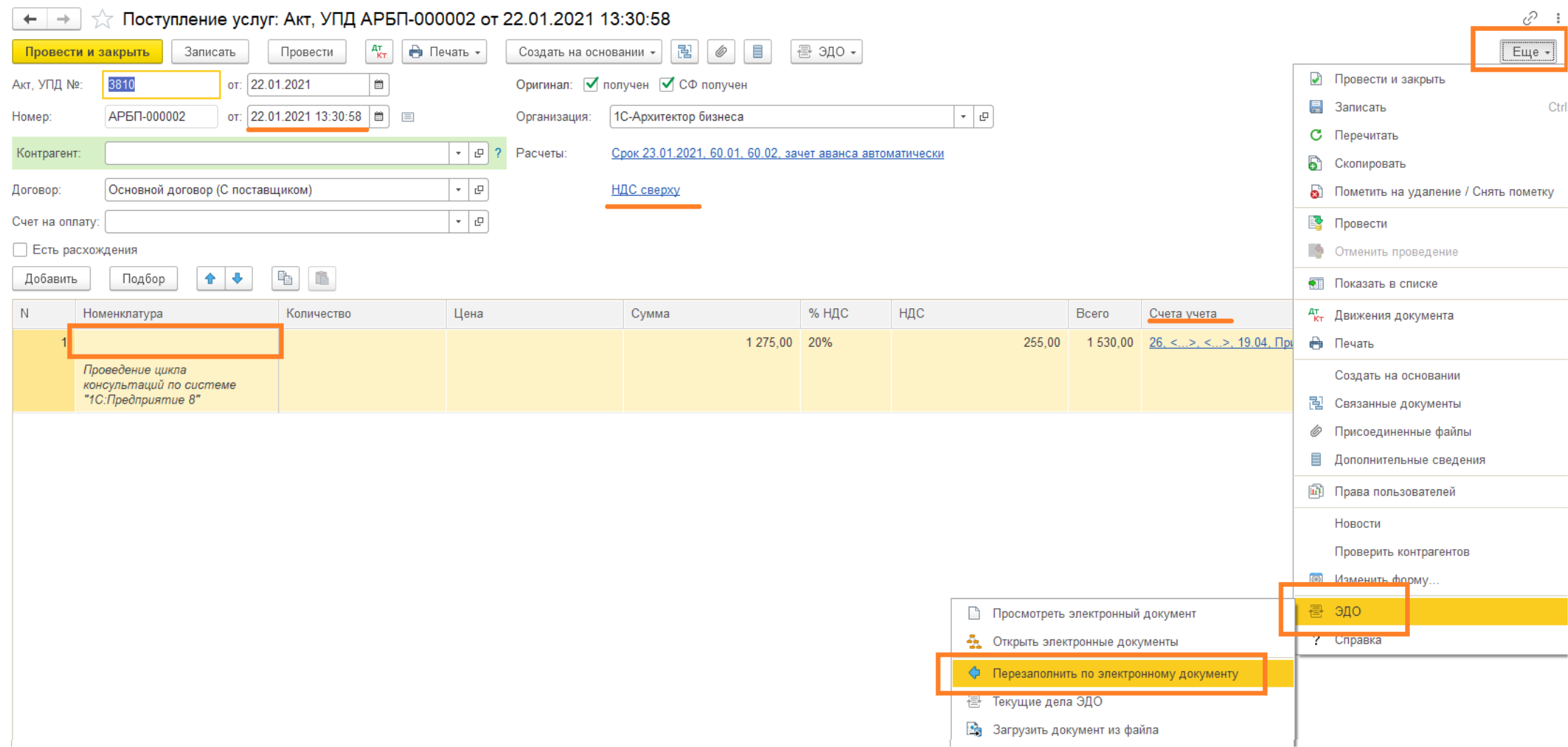
рис 22. Документ «Поступление»
Алгоритм действий для неформализованного документа: нажмите на ссылку «Подобрать», создайте документ «Поступление», если он уже создавался, то выберите из списка.
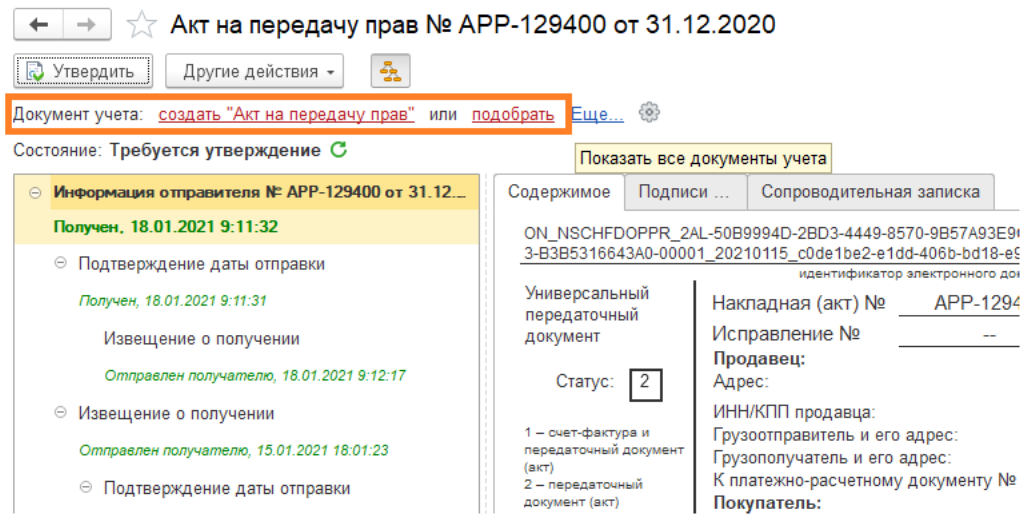
рис 23. Документ «Акт на передачу прав»
Если связь электронного документа и документа «Поступление» требуется прервать, следует нажать на крестик.
Затем электронный документ должен быть утверждён, для чего нужно нажать на соответствующую кнопку (смотрите рисунок ниже). После этого её заменит кнопка «Подписать и отправить».
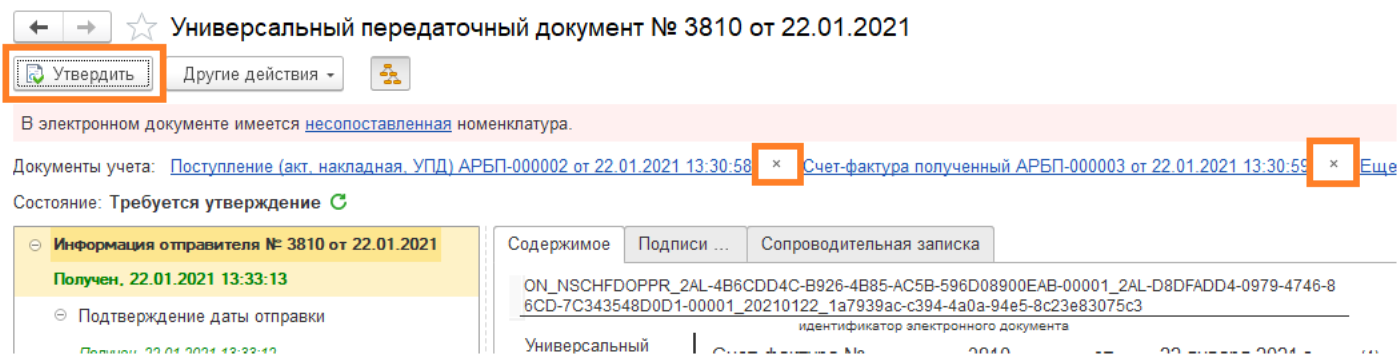
рис 24. Универсальный передаточный документ
Когда обе стороны получили документ с двумя подписями, его состояние обозначается как «Завершён». Чтобы просмотреть его нужно зайти в «Администрирование», а оттуда в «Архив ЭДО».
Если документ нужно распечатать, откройте его и выберите в правом верхнем углу «Ещё» – «Печать».
Через «Архив ЭДО» также проводится и выгрузка документов для ФНС. Отсортируйте нужные, затем выберите «Ещё» – «Выгрузить электронные документы для ФНС».
При получении электронного документа автоматически создаётся документ «Поступление». Если это не нужно, поменяйте настройки «ЭДО» по контрагенту – на закладке «Настройки получения» выберите «Заполнить по шаблону», а затем «Всё вручную».
Что предпринять, если в документе ошибки
Если электронный документ не будет подписан, то можно закрыть его принудительно – для этого выберите в списке нужный и нажмите «Ещё» – «Закрыть принудительно» (показано на рисунке ниже). Комментарий будет виден лишь вам. Если документ будет обработан контрагентом, его статус поменяется на актуальный.
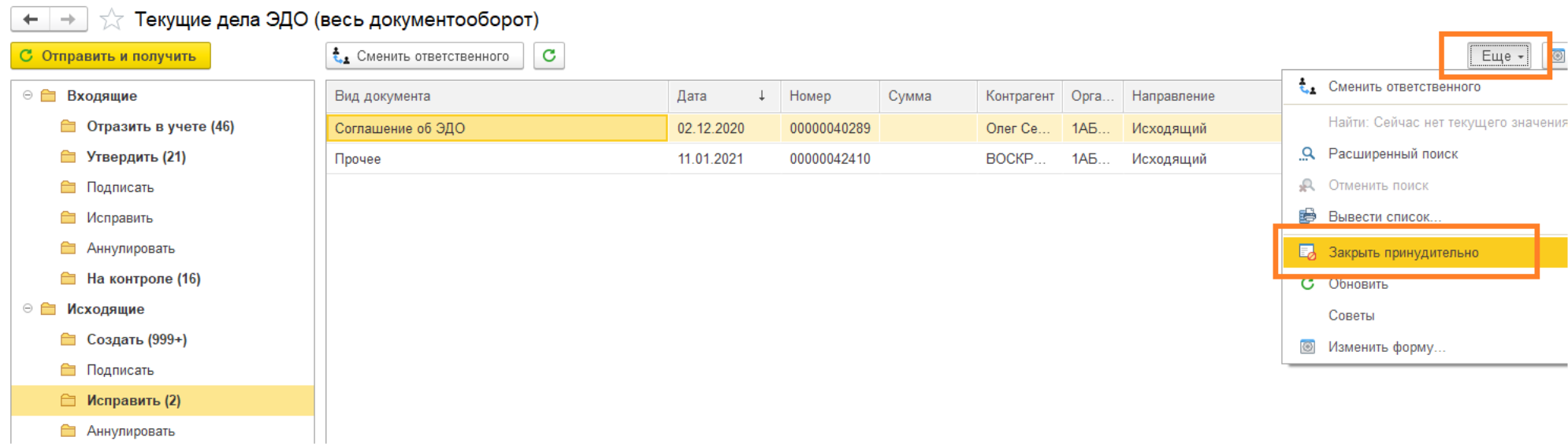
рис 25. Текущие дела ЭДО
Если ошибка нашлась во входящем документе и её требуется исправить, то можно отклонить документ и сообщить контрагенту об ошибке при помощи комментария.
Для этого зайдите в документ, нажмите «Другие действия» и выберите «Отклонить».
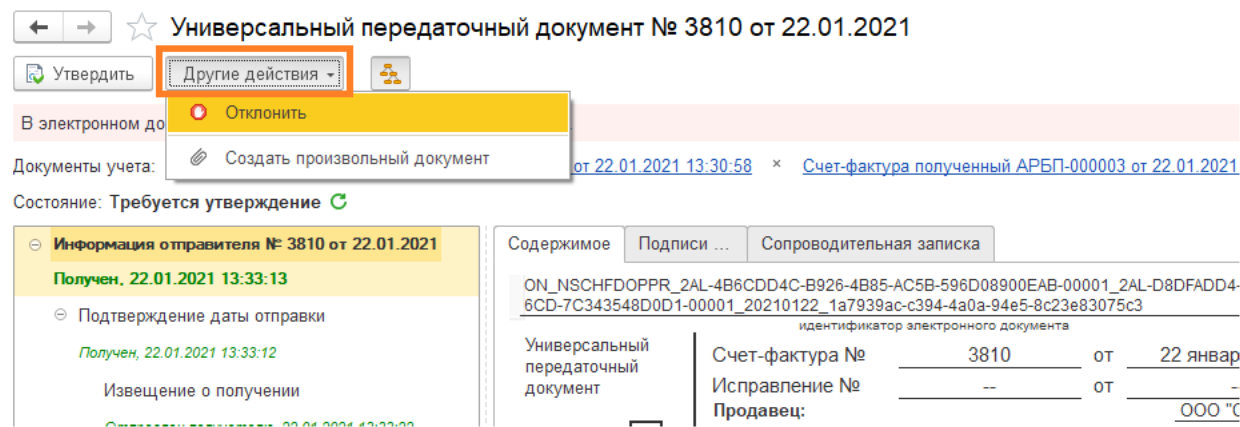
рис 26. Отклонение документа
Если контрагент отклонил ваш документ, его можно будет обнаружить в папке «Исправить», а причину узнать в документе на закладке «Подписи».
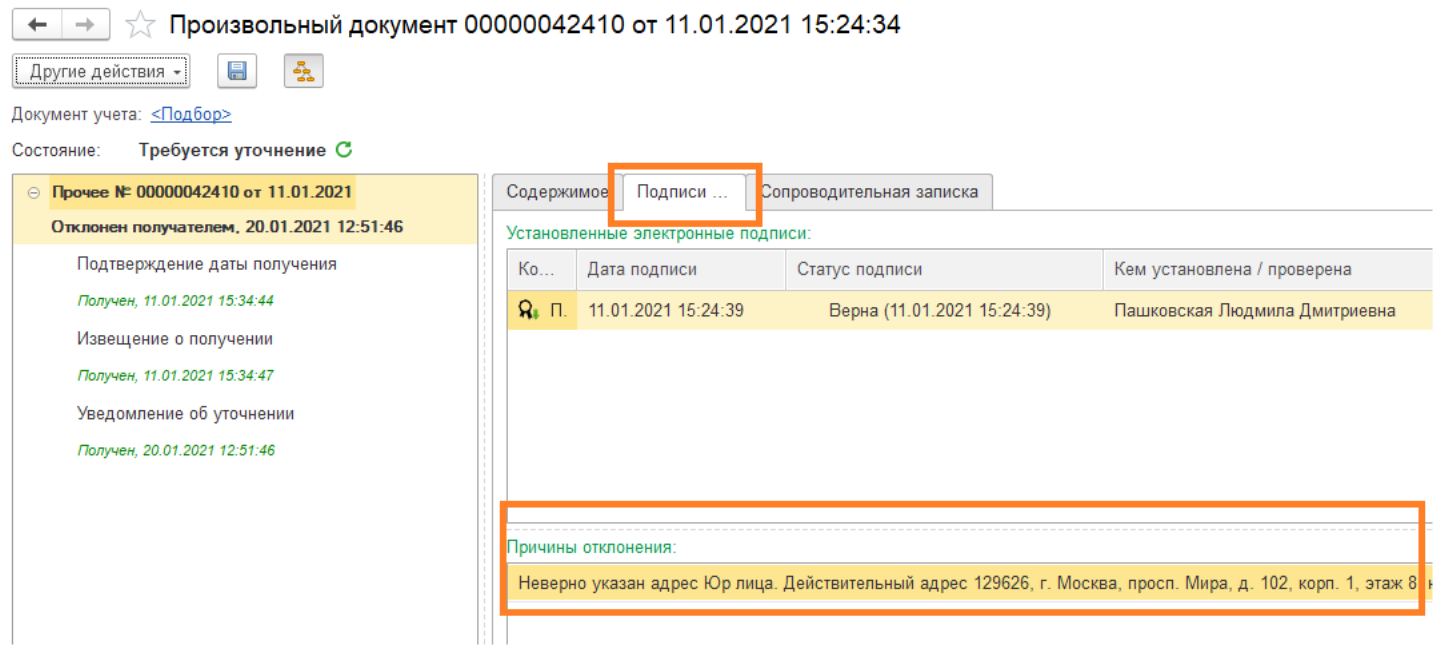
рис 27. Закладка «Подписи»
Когда узнаете причину, по которой документ отклонили, закройте его принудительно, исправьте ошибки и отправьте новый.
Для отправления исправленного документа в состоянии «Закрыт принудительно» нужно зайти в раздел «Продажи», далее «Реализация (акты, накладные, УПД)». Здесь выберите требуемый документ, нажмите «ЭДО» и «Отправить электронный документ» (не просматривая). После этого новый документ будет сформирован и отправлен.
Подписанный документ нужно аннулировать. Если у контрагента операторы «КалугаАстрал» или «Такском», то для этого нужно зайти в электронный документ, нажать «Другие действия» и «Аннулировать». Следует указать причину и подождать, пока аннулирование подтвердится.
Если у контрагента СБИС или «Диадок», нужно подготовить и отправить произвольным документом предложение об аннулировании. Когда контрагент утвердит предложение, документ будет аннулирован по соглашению сторон.
Итоги
В статье были рассмотрены основные действия по настройке и подключению системы «1С-ЭДО». Использование системы можно начать когда угодно, подключившись к сервису бесплатно. Также бесплатно и получение входящих документов, а оплата исходящих зависит от тарифа на подписку «1С:ИТС».
Многие поставщики и покупатели уже работают с ЭДО и готовы обменяться приглашениями, после чего юридически значимые документы можно будет доставлять и подписывать за секунды.
Сервисы, помогающие в работе, вы можете приобрести здесь.
Хотите установить, настроить, доработать или обновить «1С»? Оставьте заявку!