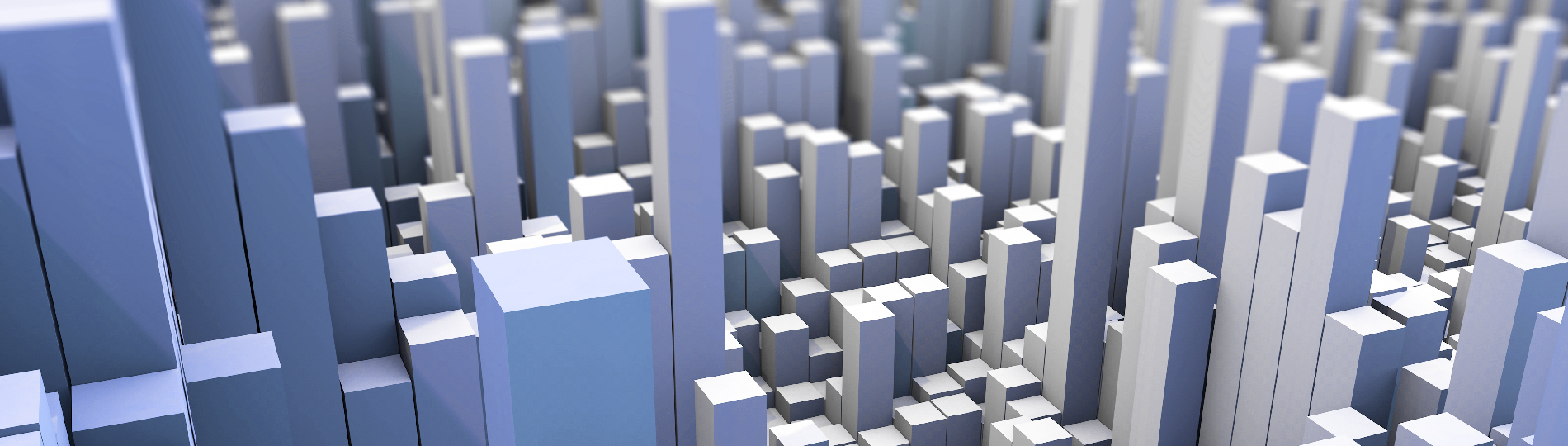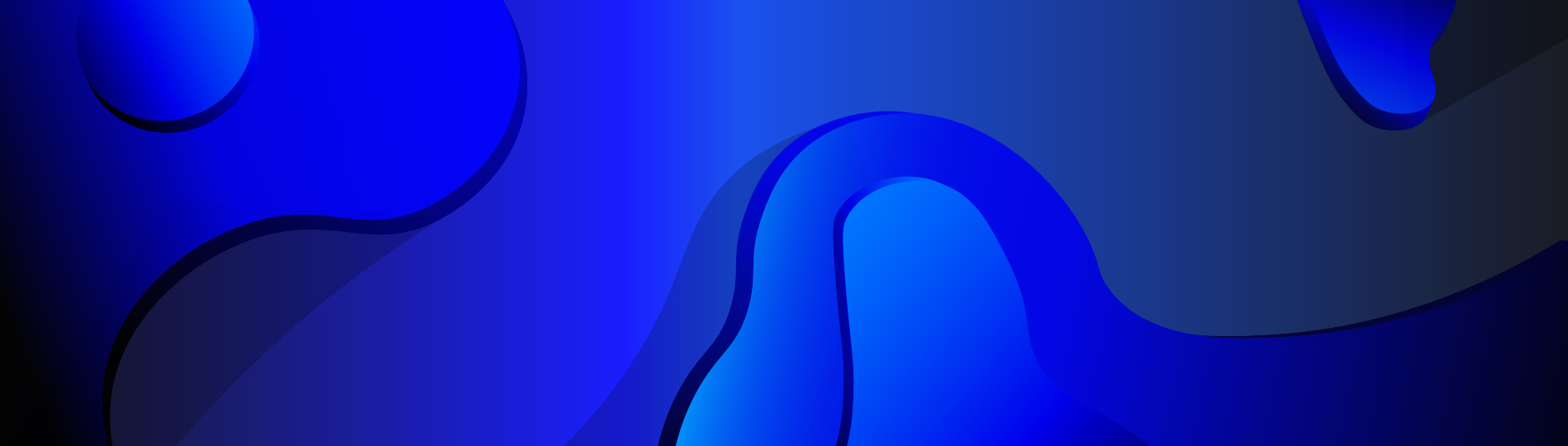Для переноса 1С или базы данных могут быть различные причины. Например, перенос рабочего места домой или замена оборудования в компании парка на более новое.
Однако не стоит выполнять перенос SQL-версии самостоятельно по простой инструкции. Конфигурация имеет некоторые нюансы в базе и сложности в выгрузке.
При переносе базы данных придётся обратиться к специалисту 1С и получить консультацию. Если у пользователя есть права Администратора, которые дают доступ к управлению конфигуратором, то он сможет самостоятельно воспользоваться системой "1С:Предприятие" для переноса файловой версии базовых данных.
Подробно разберём пошаговую инструкцию для переноса 1С. Для примера воспользуемся конфигурацией "Управление нашей фирмой 1.6.19.237".
Выгрузка базы 1C
В начале любых действий с конфигурацией, вам необходимо убедиться в том, что вы создали, выгрузили и сохранили архивную копию базы данных.
Для быстрого переноса базы нужно воспользоваться меню. Сначала выберите "Администрирование", после "Выгрузить информационную базу", а затем укажите адрес хранения.
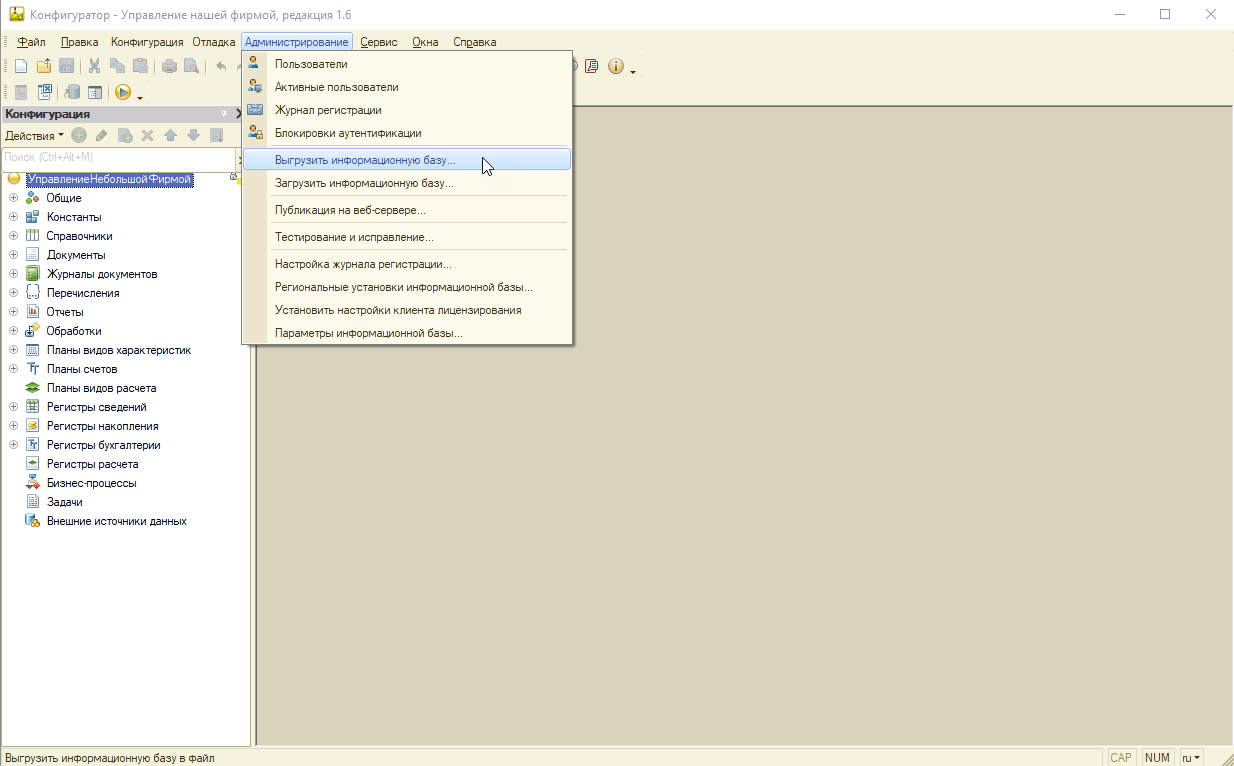
На самом деле сохранение базы данных являются нормативной операцией, необходимой для сохранения безопасности данных.
Однако при подобном способе выгрузки данных не сохраняются некоторые настройки и доработки типовых конфигураций 1С, которые отвечают за комфорт работы с ней. Это и является основным недостатком данного способа переноса.
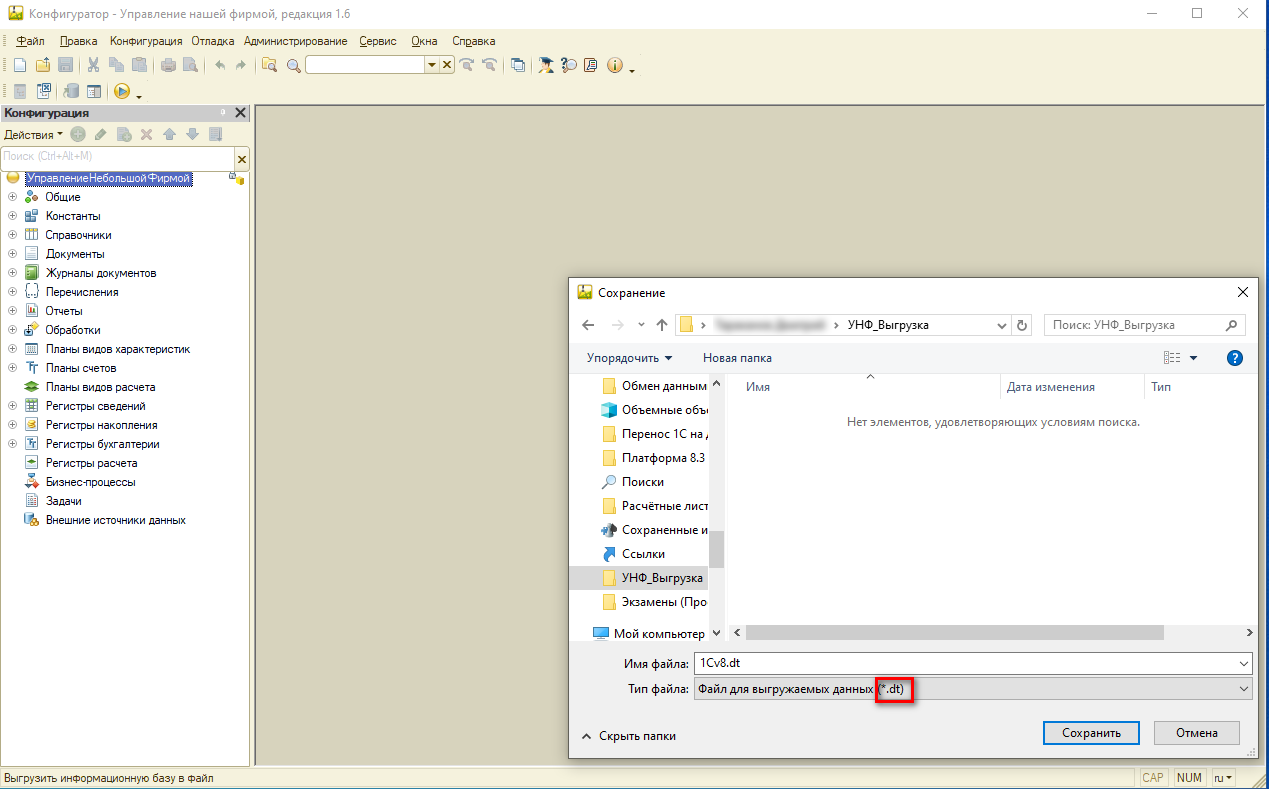
Для копирования базы полностью со всеми текущими настройками шрифтов, отчётов и т. д., перейдите в меню и выберите "Конфигурация", а затем "Сохранить конфигурацию в файл".
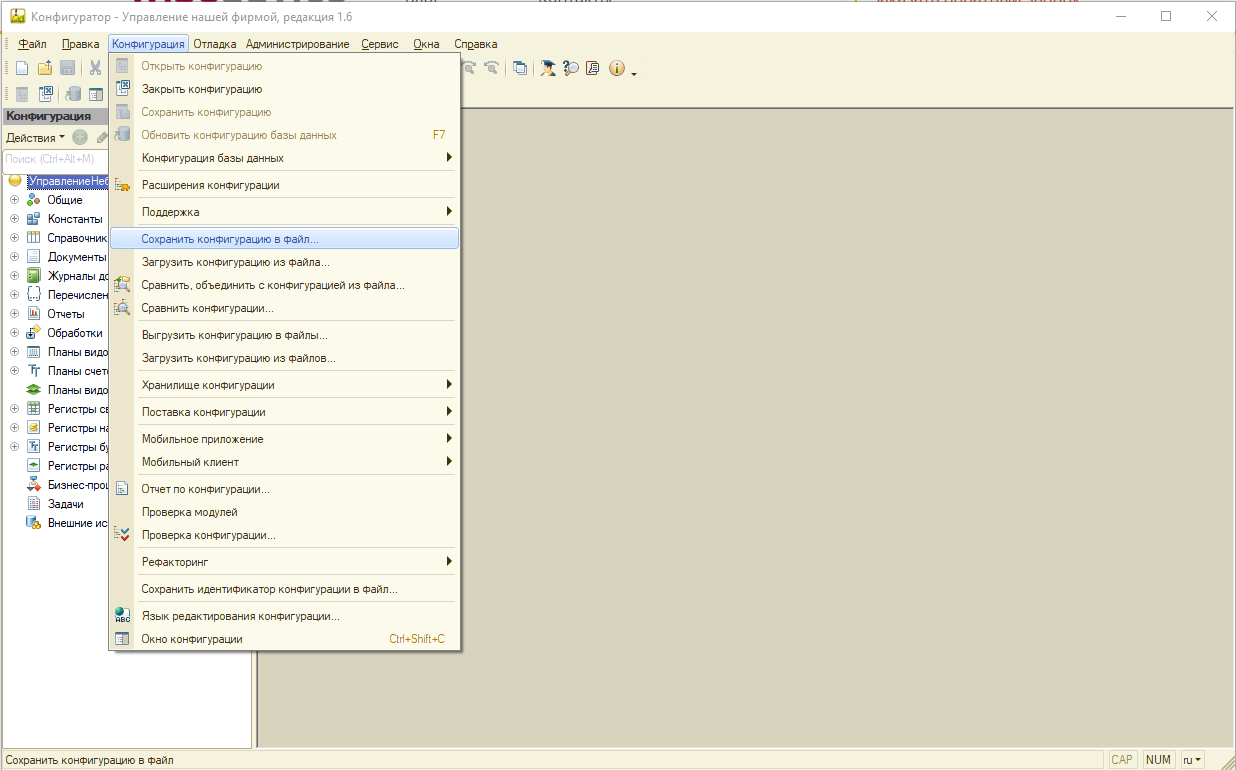
Сохраните предложенный системой файл с расширением .cf. Он и является конфигурацией.
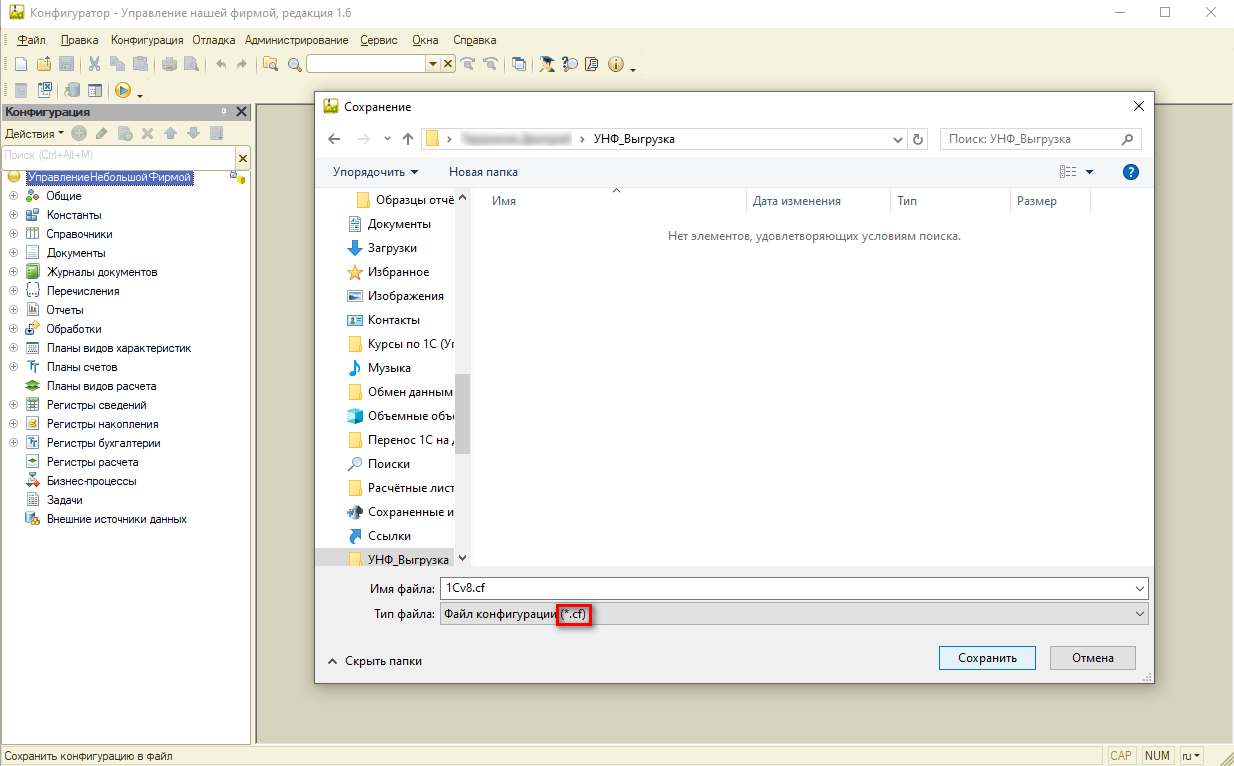
Сохраните файл конфигурации, выбрав нужную папку. Также конфигурацию базы можно сразу скопировать из каталога. Узнать, где находится база, можно в меню «Справка-О Программе», где вы найдёте "Каталог".
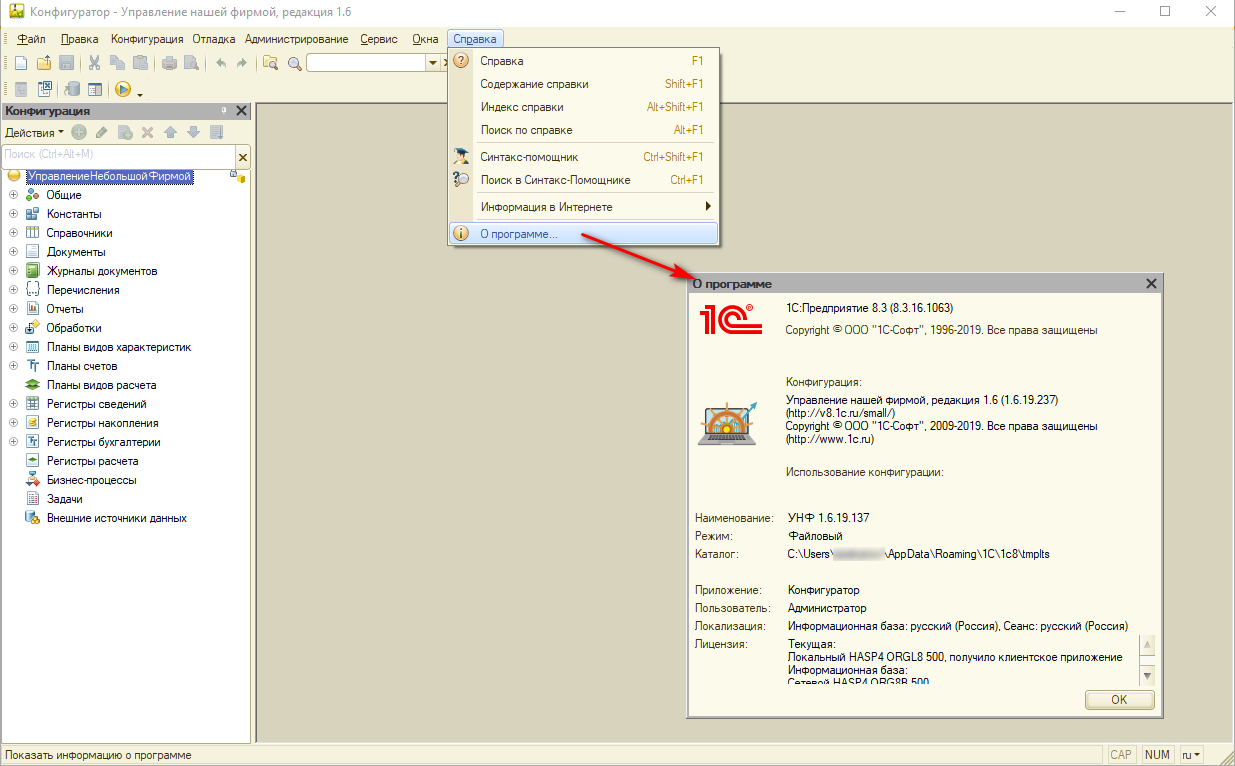
Не следует после выгрузки базы работать в системе. Это может привести к возникновению расхождения с данными, которые уже были сохранены.
Установка платформы
После этого установите платформу (файла setup.exe.). Его можно найти в диске ИТС или самостоятельно скачать с помощью аккаунта в ИТС на сайте для поддержки клиентов 1С.
Более подобно разберём установку с помощью ИТС, так как этот ресурс ограничен и может не иметь нужной версии платформы.
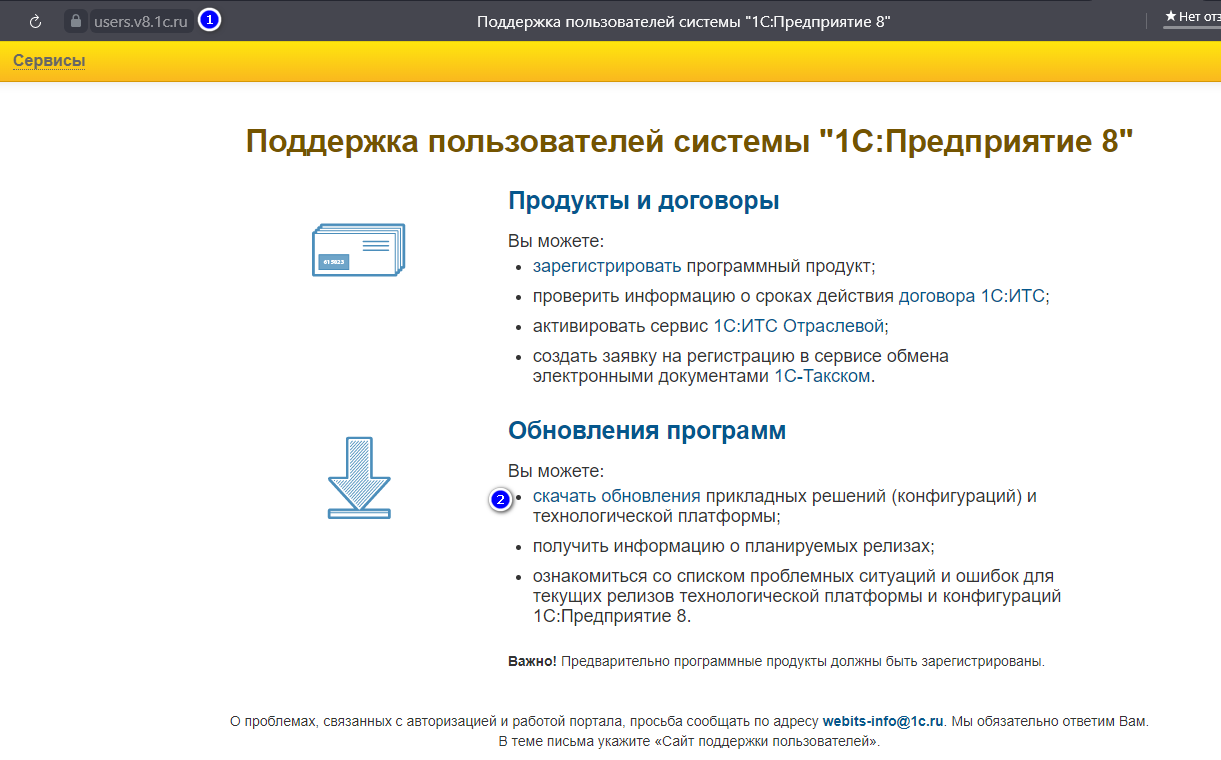
Выберите нужную версию платформы среди доступных вариантов.
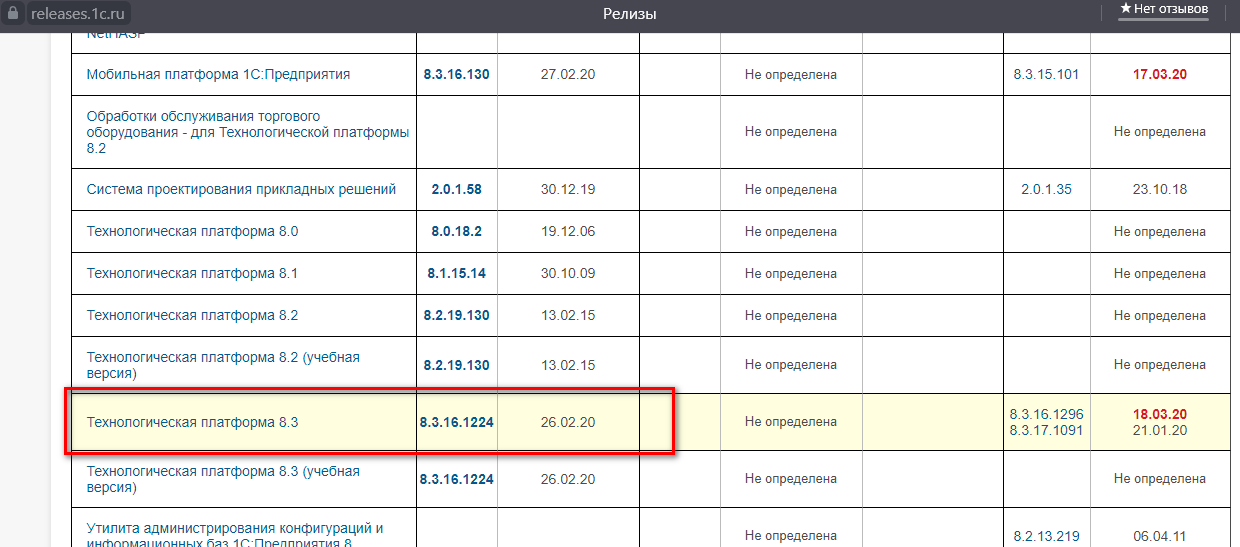
Нажмите на следующий дистрибутив.
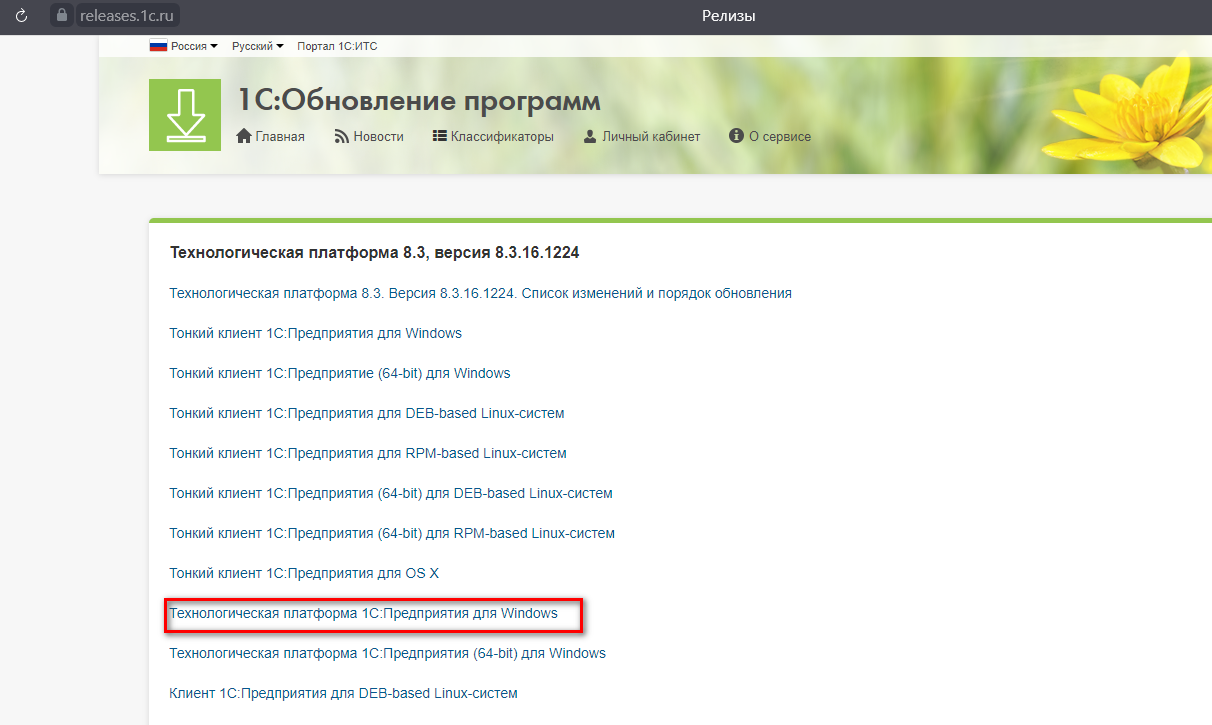
Найдите нужный раздел хранилища, перейдите в него и скачайте дистрибутив.
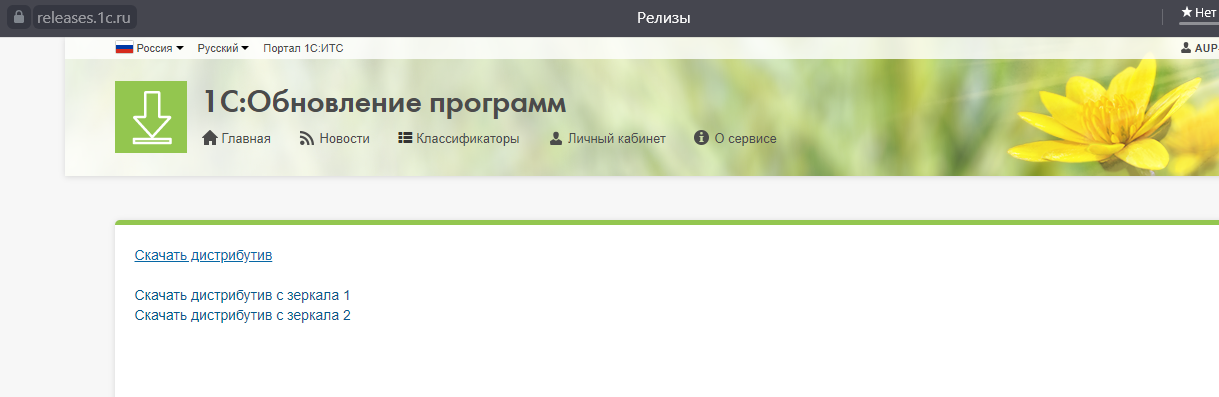
Совершите распаковку и сохранение дистрибутива в каталог.
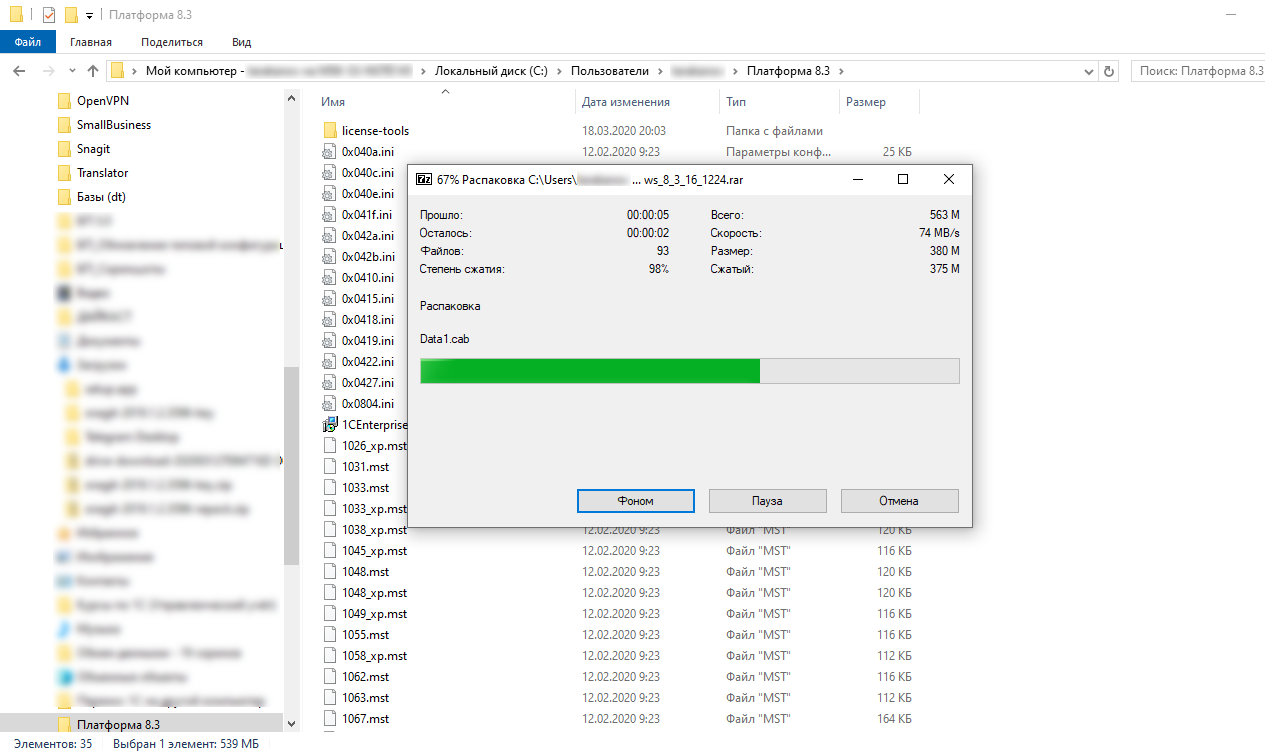
Нажмите на файл "setup.exe" для начала работы операции по установке.
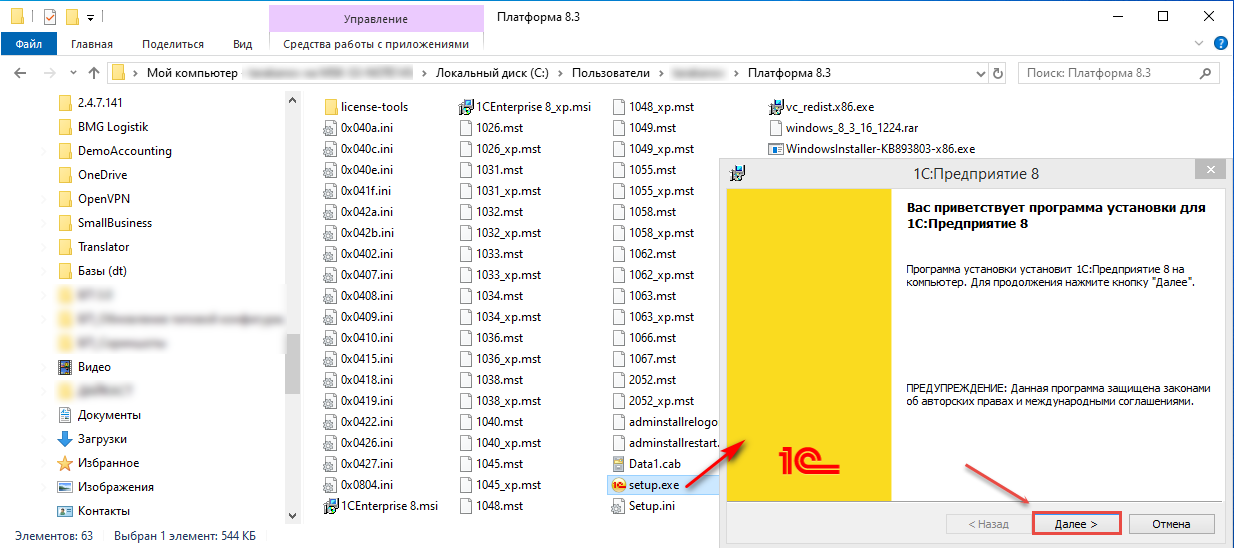
После нажмите на "Далее" без внесения поправок. Все компоненты уже выбраны настройками по умолчанию.
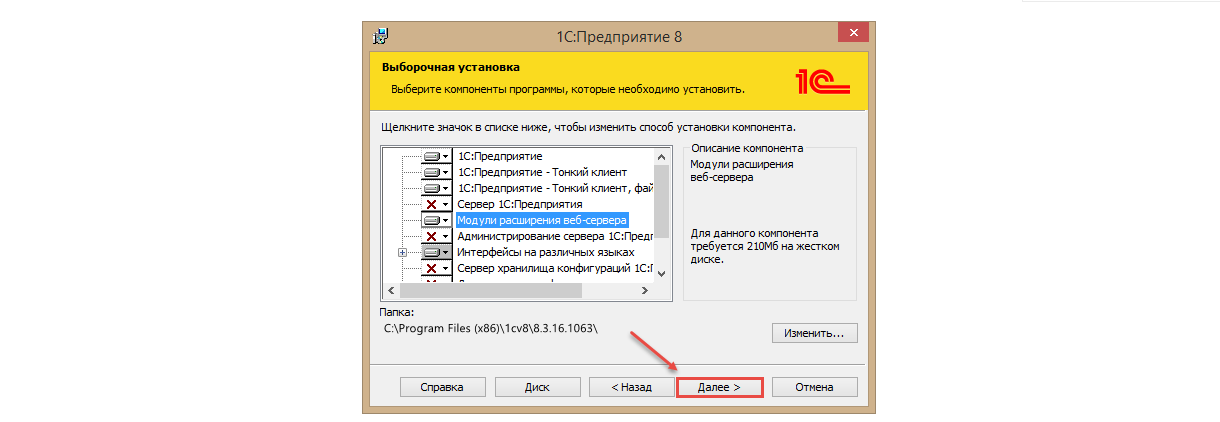
Выберите язык интерфейса.
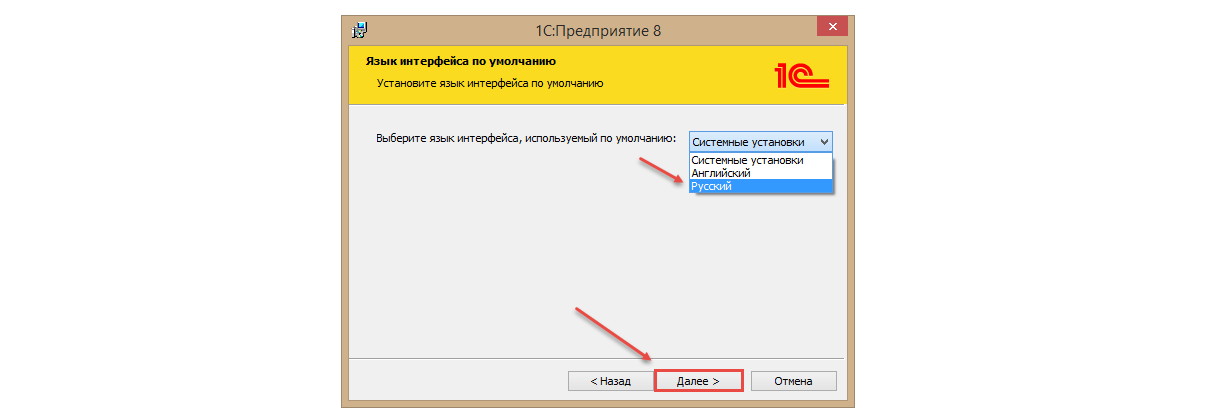
Перейдите к операции по установке.
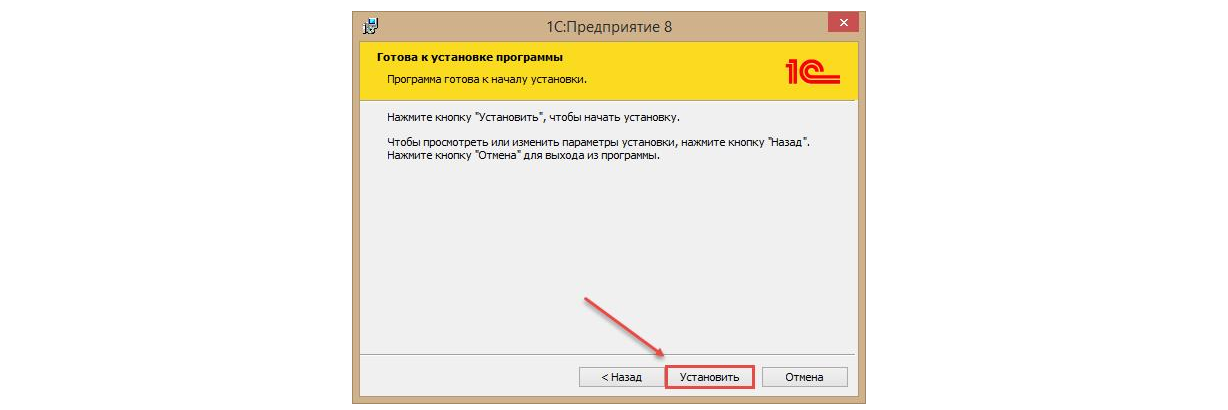
Система попросит вас "Установить драйвер защиты" для окончания установки. Он нужен когда:
- Используется аппаратная защита (USB ключ);
- Установка платформы выполняется в первый раз.
Если вы используете лицензию на программное обеспечение, вы можете убрать галочку. Но поскольку в приведенном выше примере установка выполняется на новое устройство, а значит впервые, отметку "Установить драйвер защиты" необходимо оставить и нажать «Далее»
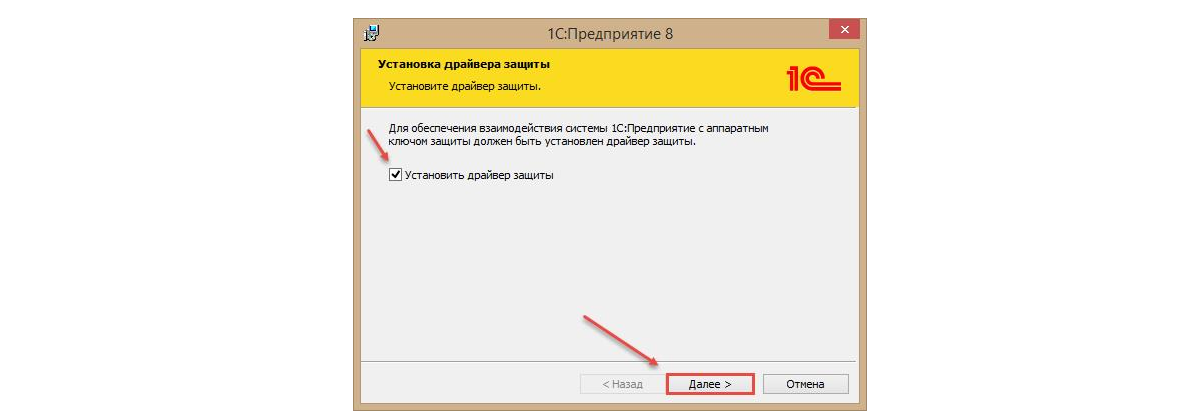
Галочку "Открыть файл Readme" следует убрать, если вы не планируете ознакомляться с информацией. Далее нажмите "Готово", заканчивая установку.
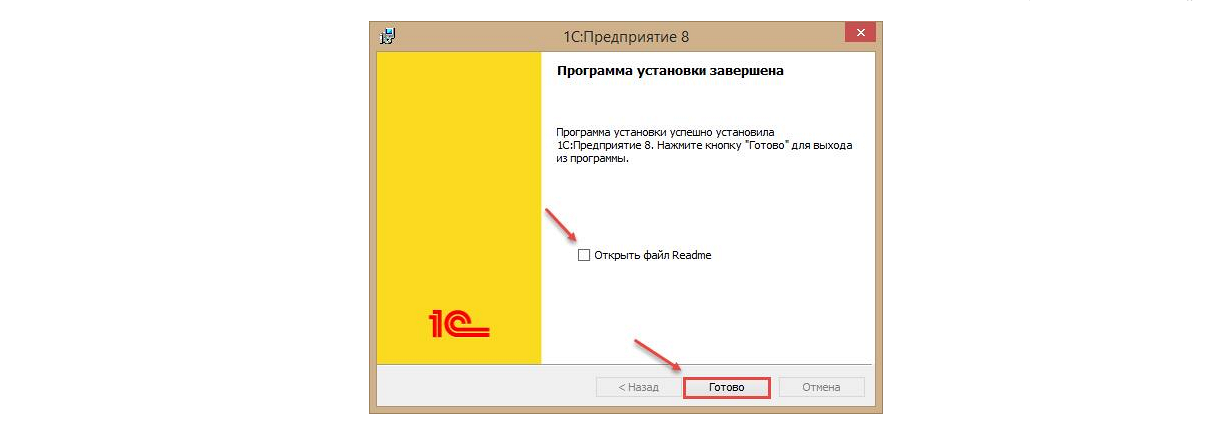
Файл для установки также можно установить и с компьютера, но в этом случае платформа может работать некорректно.
Лицензионные ключи
Раннее уже сообщалось, что продукты 1С могут иметь лицензию на программном или аппаратом уровне.
Аппаратная лицензия активируется с помощью USB-ключа, а лицензия на программное обеспечение - с помощью пин-кода при первичном запуске 1С на новом устройстве. Пин-код содержится в комплекте программы. Он одноразовый, так как подходит только определенному компьютеру.
В службе поддержки партнёров 1С вам могут предоставить дополнительные ключи. Для этого вам понадобится взять и заполнить форму для регистрации. Главным моментом является то, что все данные, которые вы внесёте в форму, должны совпадать с предыдущими.
Запуск базы данных 1C
Последним шагом является подключение информационной базы. Система сама подсказывает добавить базу в список при первоначальном включении "1С:Предприятия".
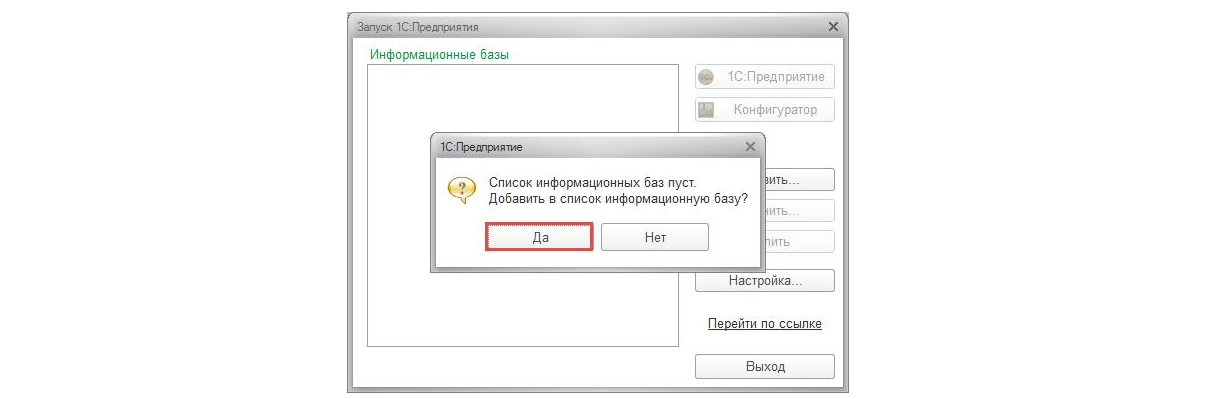
Далее выберите "Добавлению в список существующей ИБ", так как база уже существует.
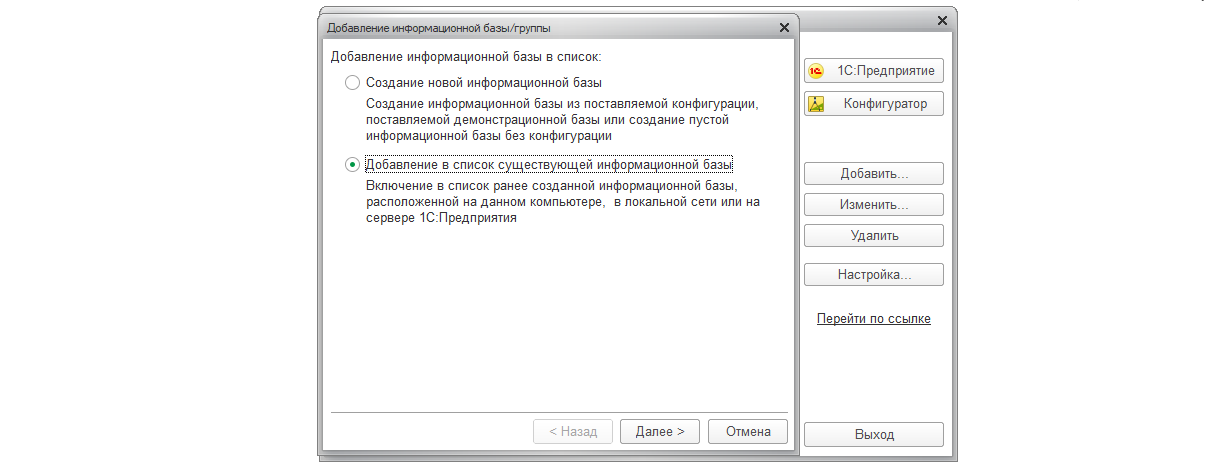
В новой форме выберите наименование и тип расположения базы. Также вам потребуется выбрать каталог, в который будет устанавливаться информационная база.
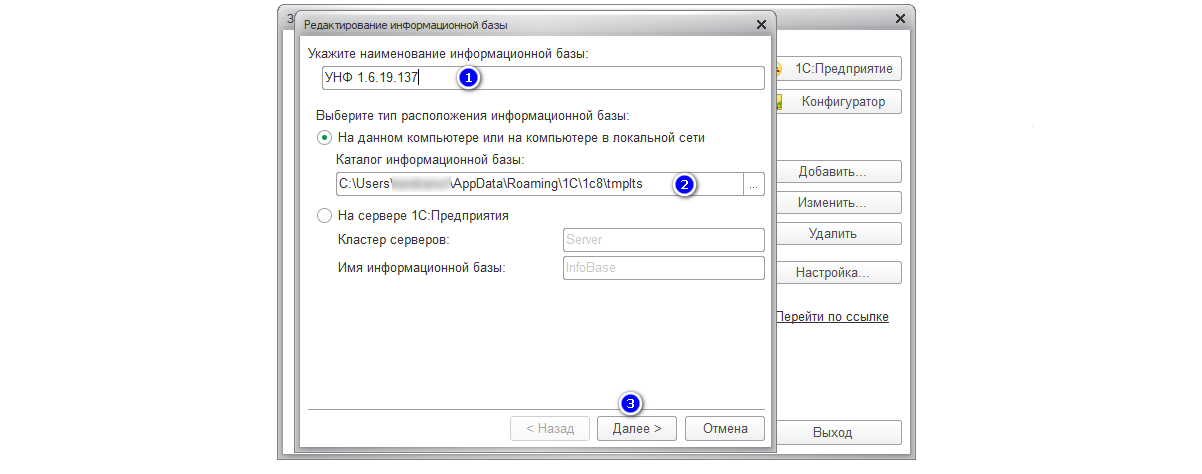
Нажмите "Далее", а после "Готово”.
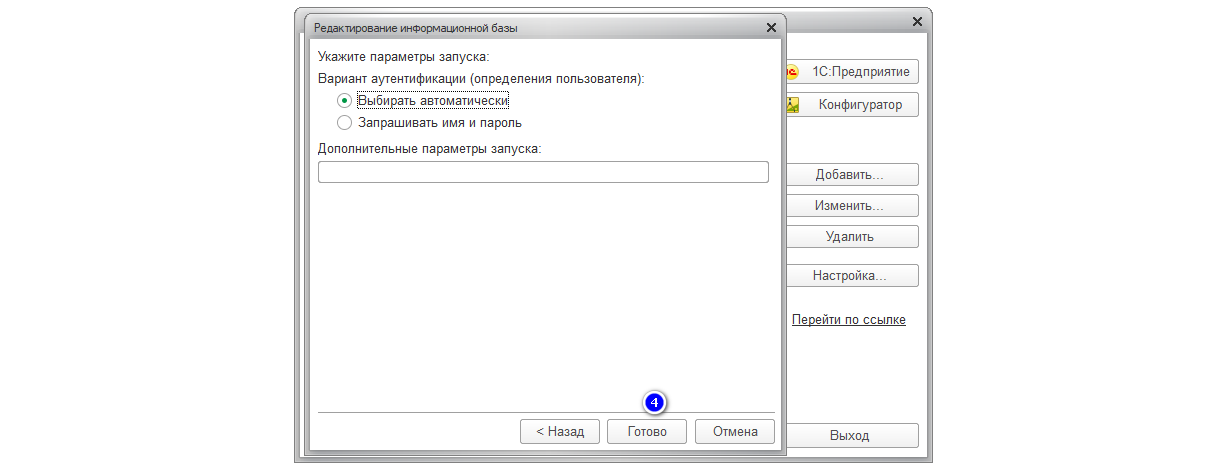
При отсутствии каталога, "1С:Предприятие 8" самостоятельно создаст его при необходимости. Конечным пунктом является окно настроек запуска. Если параметры ваc устраивают, то нажмите "Готово". База теперь в списке.
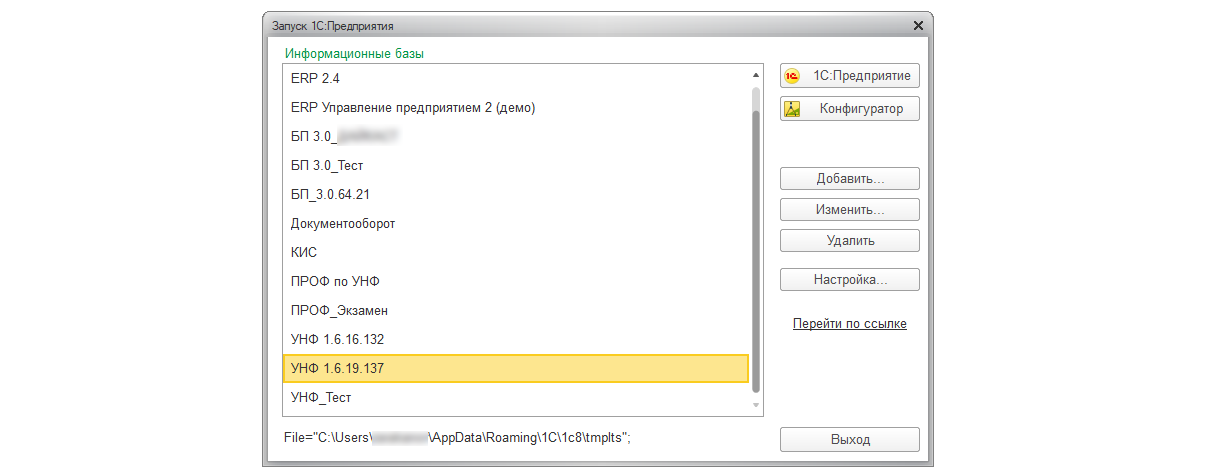
Перенос данных 1С осуществлён.
Остались вопросы или нужна помощь с переносом данных 1С? Закажите консультацию наших специалистов!